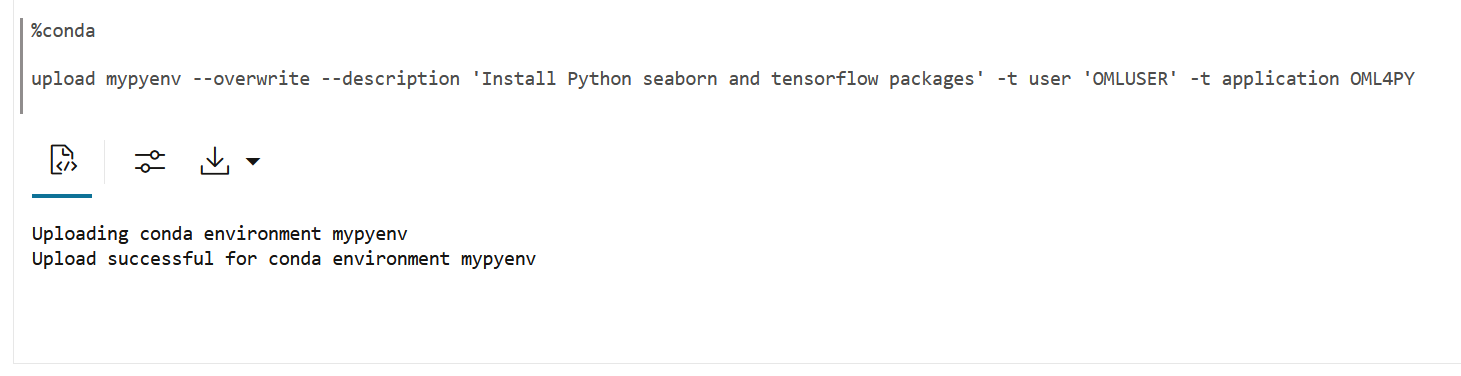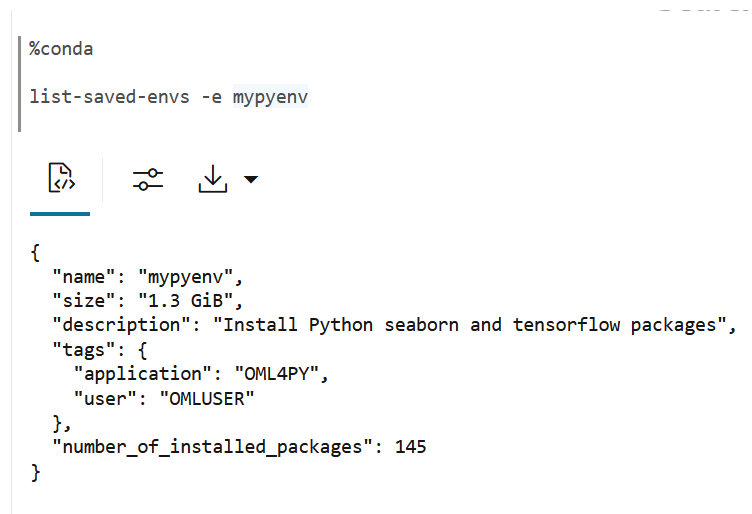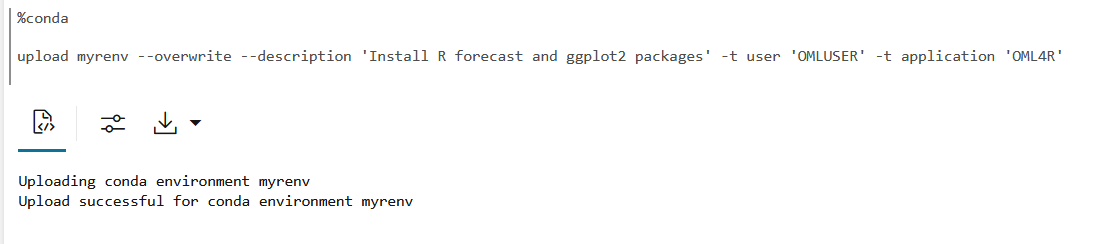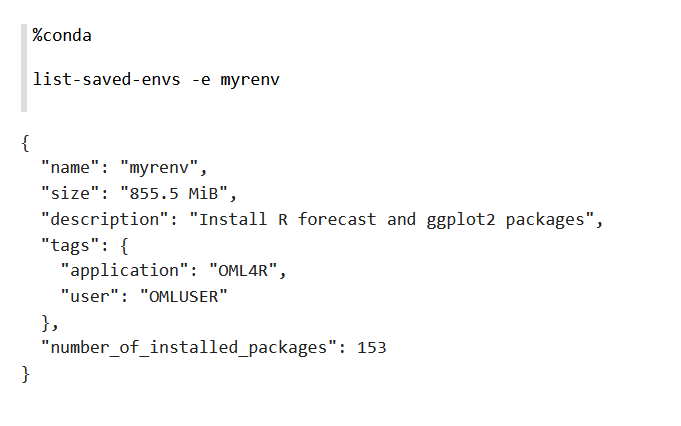4.11.5 Upload the Conda environments to an Object Storage bucket associated with the Autonomous AI Database
There is one Object Storage bucket for each data center region. The Conda environment is saved to a folder in Object Storage corresponding to the tenancy and database. The folder is managed by Autonomous AI Database and is only available to users through Oracle Machine Learning Notebooks. There is an 8G maximum size for a single Conda environment, and no size limit on Object Storage.
This topic shows how to upload a Conda environment to the Object
Storage bucket associated with the Autonomous AI Database instance using the
upload command. You will provide environment
descriptions and tags, one for the user name and one for the application name. You will
also overwrite any environment with the same name if it exists. The application tag is
required for use with embedded execution. For example, OML4Py embedded Python execution
works with Conda environments containing the OML4PY tag.
To upload a Conda environment to the Object Storage bucket:
This completes the task of uploading the Python and R environments
mypyenv and myrenv to the Object Storage
associated with the Autonomous AI Database. The environments are now available for you to download and use. The environments
will remain in the Object Storage until it is deleted.
Parent topic: Use the Conda Interpreter in a Notebook Paragraph