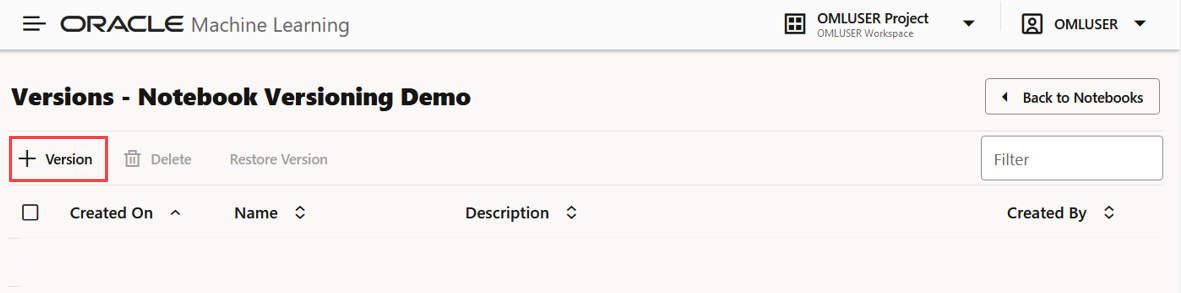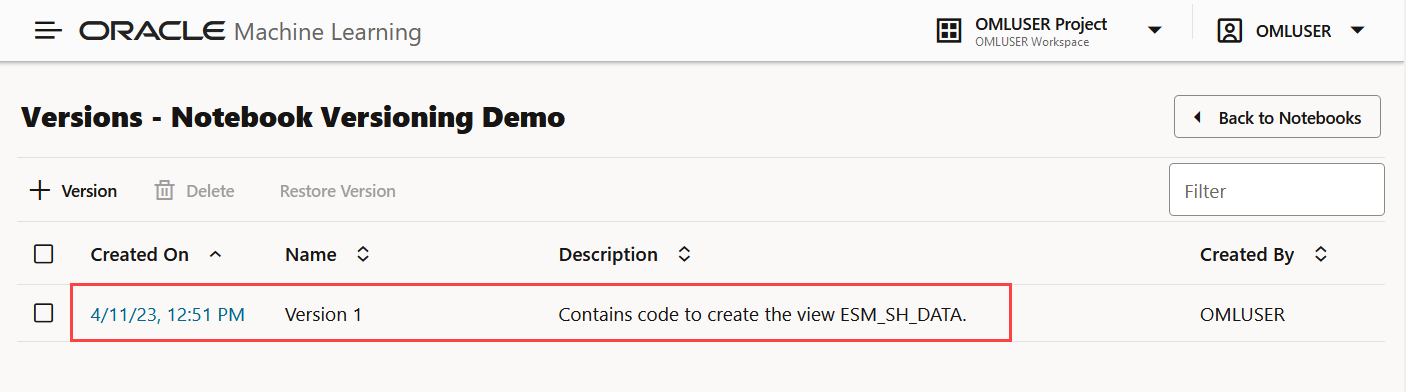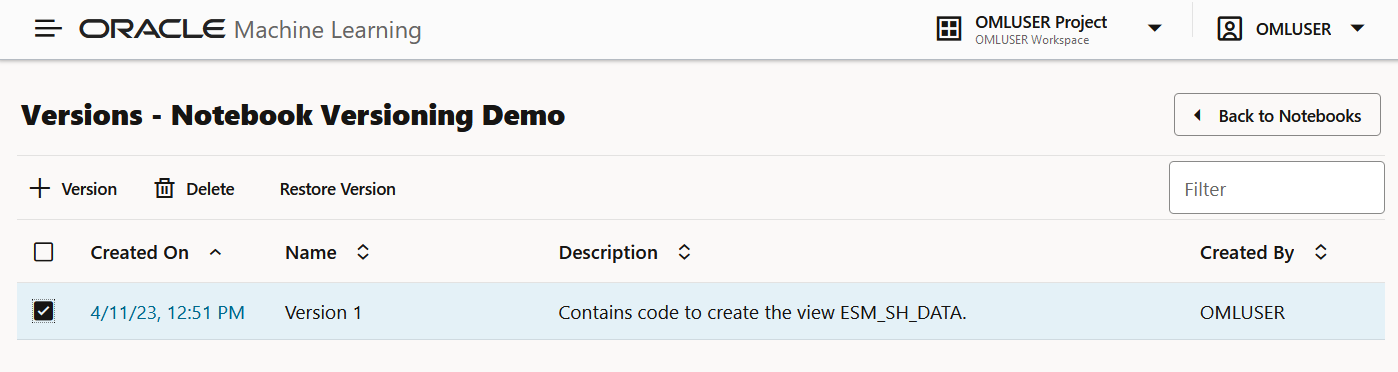4.2.1 Work with Notebook Versions on the Notebooks Page
By creating versions of your notebook, you can archive your work in a notebook.
You can create versions of notebooks on the Notebooks page, as well as in the Notebook editor. In this example, the Notebook Versioning Demo notebook is created and versioned as Version 1.
Note:
A versioned notebook is non-editable. If you want to make any changes to a particular version of a notebook, you must restore that version to edit it.Prerequisites: The Notebook Versioning Demo notebook. This notebook is created as part of the example here.
To create a new notebook version and view version history:
Parent topic: Access your Oracle Machine Learning Notebooks Page