4.3 Edit your Oracle Machine Learning Notebook
Upon creating a notebook, it opens automatically, presenting you with a single paragraph using the default %sql interpreter. You can change the interpreter by explicitly specifying one of %script, %python, %sql , %r , %md, or %conda.
Set the context with a project with which your notebook is associated. You can edit an existing notebook in your project. To edit an existing notebook:
- On the Oracle Machine Learning home page, select the project in which your notebook is available.
Note:
A project is a logical grouping of notebooks and experiments within a workspace. While you may own many projects, other workspaces and projects may be shared with you. - Click the notebook that you want to open and edit. The selected notebook opens in edit mode.
- In the edit mode, you can use the following Oracle Machine Learning Notebook
toolbar options:
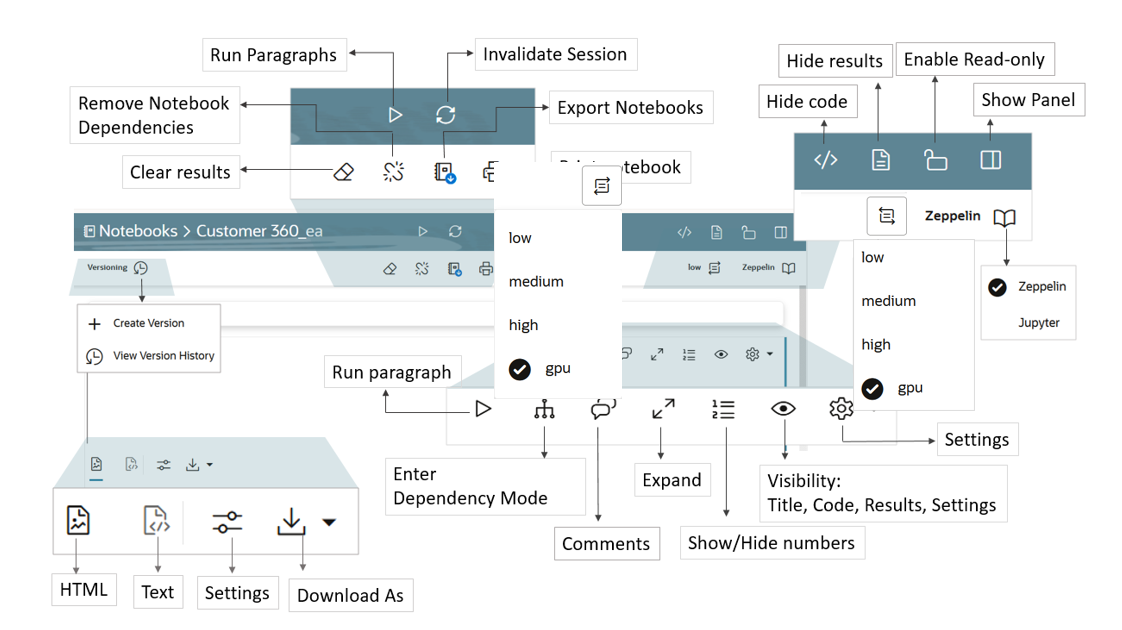 Notebook level edit options:
Notebook level edit options:- Click
 to run all paragraphs in the notebook
to run all paragraphs in the notebook
- Click
 to invalidate and reset the notebook session.
to invalidate and reset the notebook session.
- Click
 to create a new version this notebook, or to view the earlier
versions of the notebook.
to create a new version this notebook, or to view the earlier
versions of the notebook.
- Create Version: Click this option to create a new version of this notebook. You have the option to provide a new name for the version, and a description about it. When you create a new notebook version, the paragraph results of each run session are stored in the versioned notebook. When you restore a notebook, the paragraph results of each run session are also restored. You can also create notebook versions from the editor. For more information, see Work with Notebook Versions in the Notebook Editor
- View Version History: Click this option to view the earlier versions of the notebook. You have the option to restore any earlier version, compare versions, and delete any earlier version that you created.
Note:
You can also create notebook versions, view version history, and delete older versions from the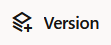 option on the Notebooks page.
option on the Notebooks page.
- Click
 to clear paragraph results.
to clear paragraph results.
- Click
 to clear paragraph dependencies.
to clear paragraph dependencies.
- Click
 to export the notebook. You can export the notebook as a
to export the notebook. You can export the notebook as a
.dsnbfile,.zplnfile (Zeppelin notebook) and.ipynbfile (Jupyter notebook). You have these settings while exporting a notebook:- Export All
- Exclude code
- Exclude results
- Exclude Timestamp
- Click
 to print the notebook
to print the notebook
- Click
 to hide the code of all paragraphs in the notebook
to hide the code of all paragraphs in the notebook
- Click
 to hide the results of all the paragraph in the notebook
to hide the results of all the paragraph in the notebook
- Click
 to enable read-only mode for this notebook.
to enable read-only mode for this notebook.
Note:
The read-only mode is available only for the Oracle Machine Learning Notebook. - Click
 to show the edit panel. The edit options in the panel are the same
edit options available for the paragraph. Clicking the panel icon opens the
edit pane on the right, and the edit tool bar in the paragraph is hidden.
to show the edit panel. The edit options in the panel are the same
edit options available for the paragraph. Clicking the panel icon opens the
edit pane on the right, and the edit tool bar in the paragraph is hidden.
- Click
 to change the notebook service level to either low, medium, high,
or GPU.
to change the notebook service level to either low, medium, high,
or GPU.
- Click
 to switch the OML notebook to either Zeppelin or Jupyter
notebook
to switch the OML notebook to either Zeppelin or Jupyter
notebook
Paragraph level edit options:- Click
 to run the selected paragraph
to run the selected paragraph
- Click
 to enter into Dependency Mode. In Dependency Mode, you must select
and deselect paragraphs in order to add or remove them as dependents.
to enter into Dependency Mode. In Dependency Mode, you must select
and deselect paragraphs in order to add or remove them as dependents.
Note:
The Paragraph Dependencies feature allows you to add dependencies between paragraphs. The dependents of a paragraph automatically run after the original paragraph is run.
- Click
 to open the Comments dialog. Type in your comments here, and press
Enter to add the comment. You can also delete any
comments by clicking the corresponding Delete icon.
Click the comments icon to close the dialog. You can provide comments for
each paragraph in a notebook. Paragraphs with comments are indicated by a
green dot on the comments icon.
to open the Comments dialog. Type in your comments here, and press
Enter to add the comment. You can also delete any
comments by clicking the corresponding Delete icon.
Click the comments icon to close the dialog. You can provide comments for
each paragraph in a notebook. Paragraphs with comments are indicated by a
green dot on the comments icon. 
- Click
 to view the notebook paragraph in full screen mode. To view the
paragraph in the normal mode, click the collapse icon.
to view the notebook paragraph in full screen mode. To view the
paragraph in the normal mode, click the collapse icon.
- Click
 to show line numbers in the notebook paragraph.
to show line numbers in the notebook paragraph.
- Click
 to view the paragraph title, code, results, and the paragraph
settings.
to view the paragraph title, code, results, and the paragraph
settings.
- Click
 to :
to :
- Move up: Click to move the paragraph up in the notebook.
- Move down: Click to move the paragraph down in the notebook.
- Clear results: Click to clear the results of the commands that you ran in the paragraph.
- Open as Embedded Window: Click to view the current paragraph separately in your browser.
- Clone Paragraph: Click to clone the paragraph. The paragraph is cloned in the same notebook.
- Disable Run: Click to disable running of the paragraph. To enable run, go to Settings and click Enable Run.
- Delete Paragraph: Click to delete the paragraph.
- Click
 to view the paragraph in HTML format
to view the paragraph in HTML format
- Click
 to view the paragraph in text format
to view the paragraph in text format
- Click
 to adjust settings of the notebook paragraph output. This setting
is specifically applicable to visualizations in graphs, charts etc.
to adjust settings of the notebook paragraph output. This setting
is specifically applicable to visualizations in graphs, charts etc.
- Click
 to download the paragraph as a text file, or as .png or .svg files,
as applicable, for paragraphs that contains graphs or charts as
output.
to download the paragraph as a text file, or as .png or .svg files,
as applicable, for paragraphs that contains graphs or charts as
output.
- Click
- Work with Notebook Versions in the Notebook Editor
By creating versions of your notebook, you can archive your work in a notebook. - Create Paragraph Dependencies
Paragraph Dependencies allow you to add dependencies between paragraphs. The dependent paragraphs automatically run after the original paragraph is run, according to the order of dependency.
Parent topic: OML Notebooks