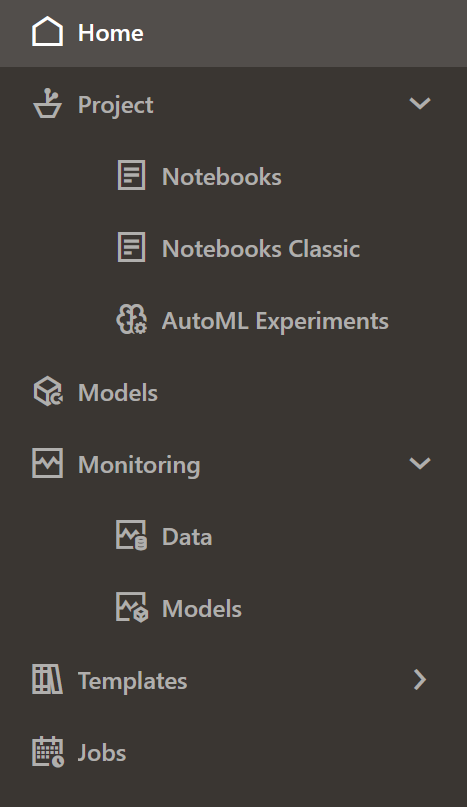4.2 Access your Oracle Machine Learning Notebooks Page
You can access the OML Notebooks page from the left navigation pane of Oracle Machine Learning Notebooks, or from the Notebooks page.
- To access the Notebooks page:
- Go to the Oracle Machine Learning left navigation pane,
expand Projects and then click
Notebooks.
Figure 4-2 Notebooks option on OML UI left navigation menu and home page
- Alternatively, you can click Notebooks under Quick Link on the home page to open the Notebooks page.
- Go to the Oracle Machine Learning left navigation pane,
expand Projects and then click
Notebooks.
- This opens the OML Notebooks page.
- Create: Click Create to create a new notebook.
- Edit: Click on a notebook row to select it and click Edit. You can edit the notebook name, and add comments in the Edit Notebook dialog box.
- Delete: Click on a notebook row to select it and click Delete.
- Duplicate: Click on a notebook row
to select it , and click Duplicate. This creates a
copy of a notebook, and the duplicate copy of the is listed on the Notebooks
page with the suffix
_1in the notebook name. - Save as Template: To save a notebook as a template, select the notebook and click Save as Template. In the Save as Template dialog, you can define the location of the template to save it in Personal or Shared under Templates.
- Import: To import a notebook as .json files, click Import. Select the project and workspace in which to import the notebook.
- Export: To export a notebook, click
Export. You can export Notebooks in the
.dsnbformat, Zeppelin format(.json )file and in Jupyter format (.ipynb), and later import them in to the same or a different environment. - Version: To create versions of a
notebook, select it and click Version. The Versions
page for that particular notebook opens. Here, you can create a new version
of the notebook by clicking +Version. The Create
Version dialog opens. Enter a name of the notebook version, a description,
and click OK. The new version of the notebook gets
created by the same name with a suffix
_2for the second version. For subsequent versions, suffix (number) increments by one. To revert to an older version by clicking Revert Version. You also have the option to delete any version of the notebook. Click Back to Notebooks to go to the OML Notebooks page.Note:
You can also version a notebook by opening it, and then clicking on the option. By using this option, you can create new versions, view
version history, restore older versions, and delete any older versions
of the notebook that you have opened.
option. By using this option, you can create new versions, view
version history, restore older versions, and delete any older versions
of the notebook that you have opened.
- Work with Notebook Versions on the Notebooks Page
By creating versions of your notebook, you can archive your work in a notebook.
Parent topic: OML Notebooks