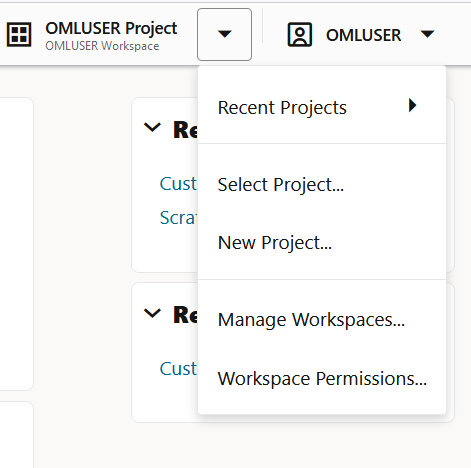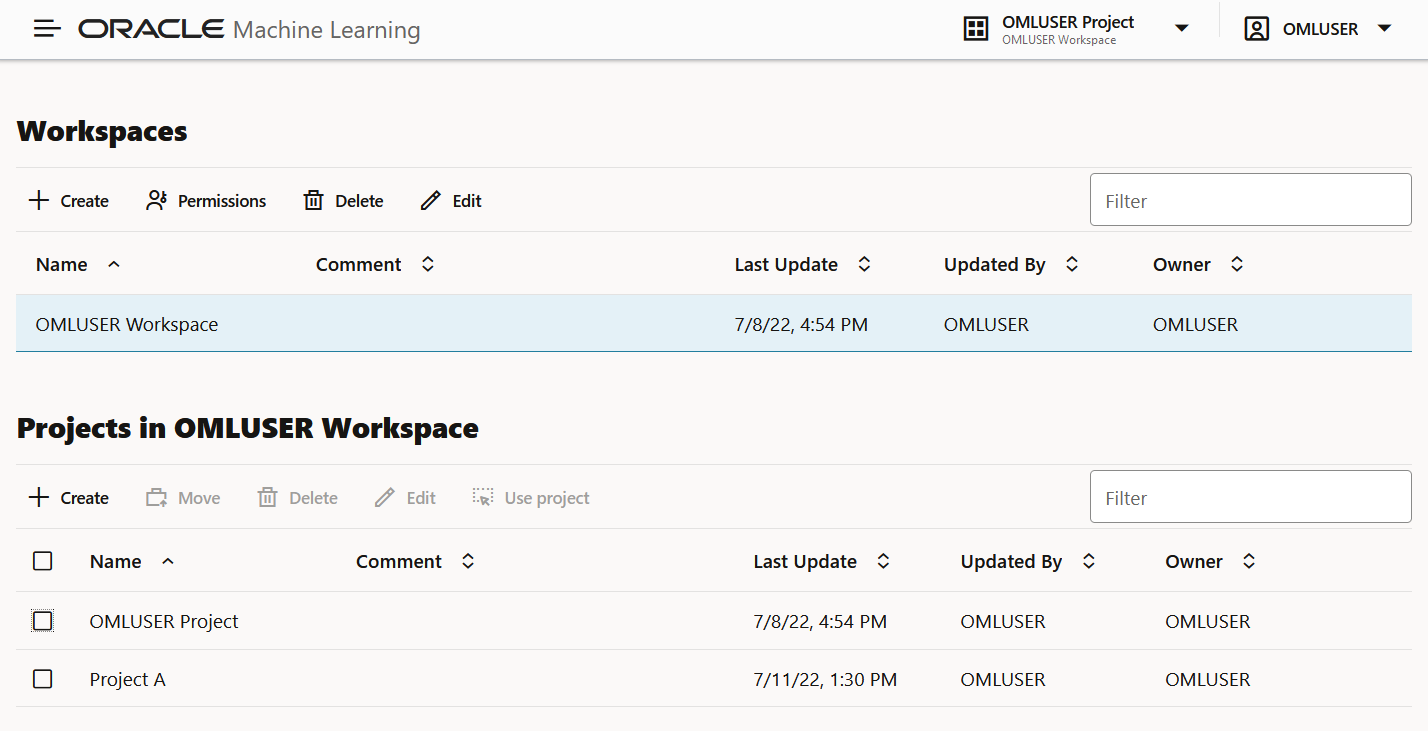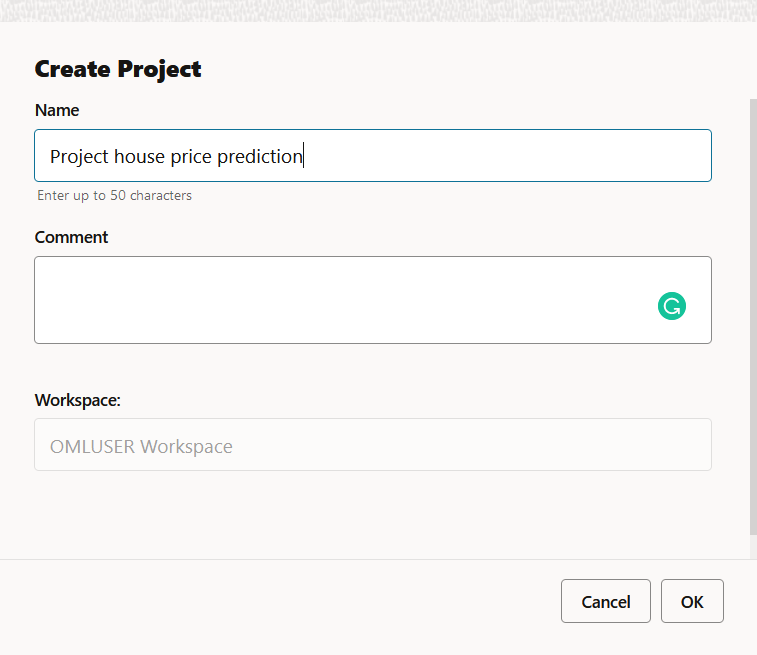3.2 Create and Manage Workspaces and Projects
You can create and manage new projects and workspaces, provide access to your workspaces, manage permissions for users, and edit and delete workspaces.
The Workspaces page comprises two sections, one for workspaces and the other for projects.
Create and Manage Workspace
To create and manage workspaces:
- On the top right corner of your home page, click the down arrow next to the
Project field, and click Manage
Workspaces. The Workspaces
page opens.
- On the Workspaces page, you can create and manage
workspaces and projects. To create and manage workspaces:
- On the upper section for workspace, click Create to create new workspace. In the Create Workspace dialog, enter a name for the workspace and click OK.
- Click Edit to edit the selected workspace. In the Edit Workspace dialog, you can edit the workspace name, and click OK.
- Click Delete to delete the selected workspace. Click OK to confirm the deletion of the selected workspace.
- Click Permissions to grant permissions to the selected users to access the workspace. In the Workspace Permission dialog, you can also delete users and modify their permissions.
Create and Manage Projects
You can create and manage projects in the Projects in Workspaces section on the
Workspaces page. 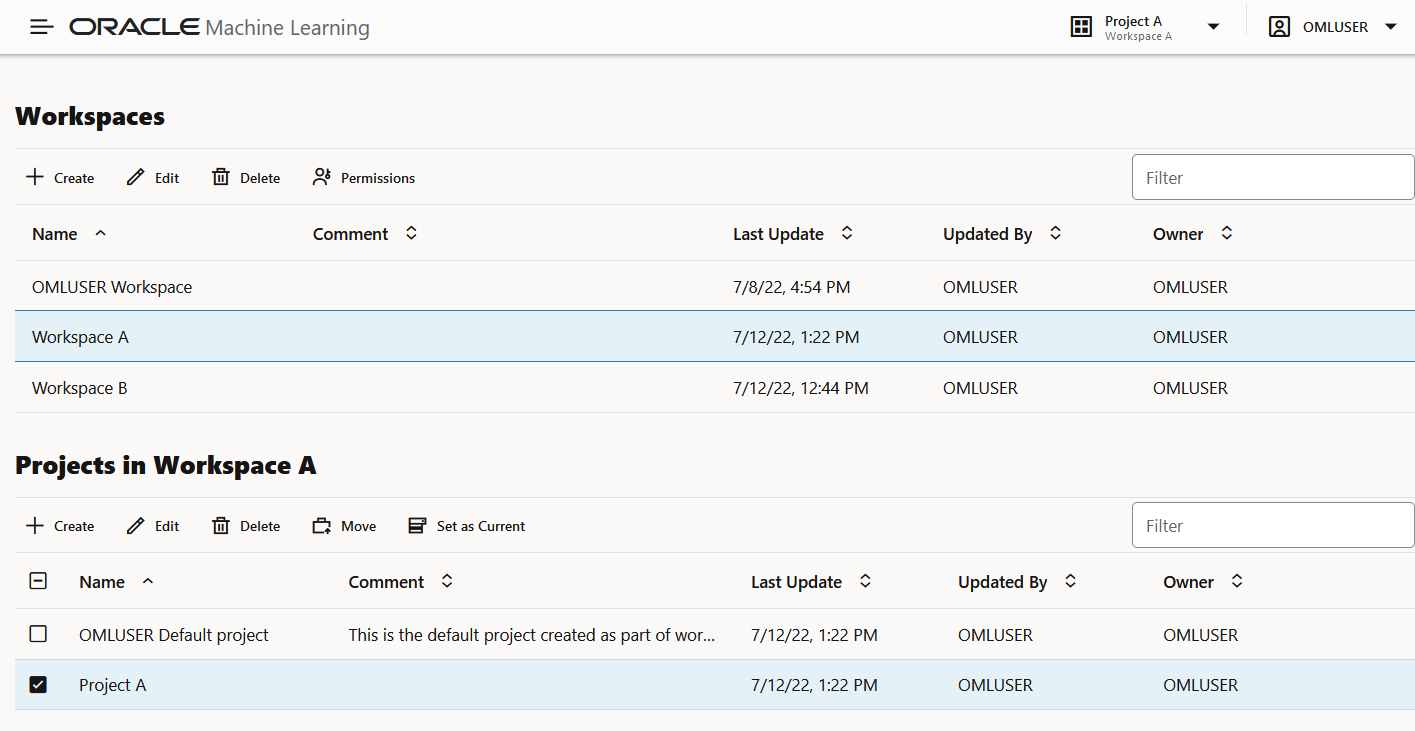
Description of the illustration manage-projects-manage-ws-page.eps
To create and manage projects:
- On the upper section for workspace, click on the workspace in which you want to create the project.
- On the lower section for projects, click Create to create a
new project. The Create Project dialog opens. Enter a project name, enter
comments if any, and click OK. Note that the
Workspace field displays the workspace that you selected on the upper
section.
- Click on the project that you want to modify. The following options are enabled.
- Click Edit to change the project name.
- Click Delete to delete the selected project from the workspace.
- Click Move to move the selected project to another workspace.
- Click Set as Current to set the selected project as the default or current project.
Parent topic: Project and Workspaces