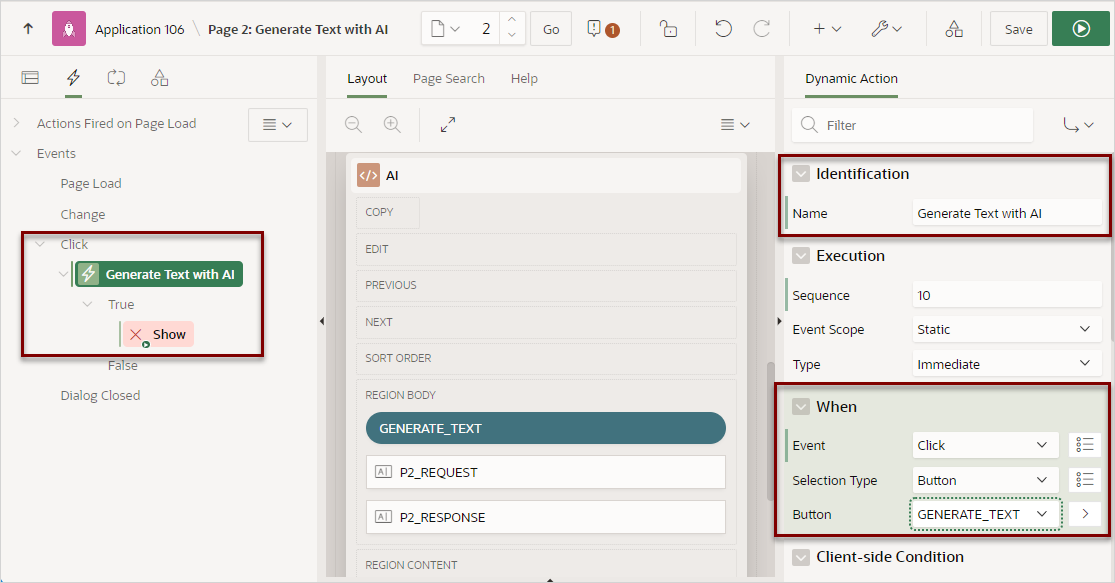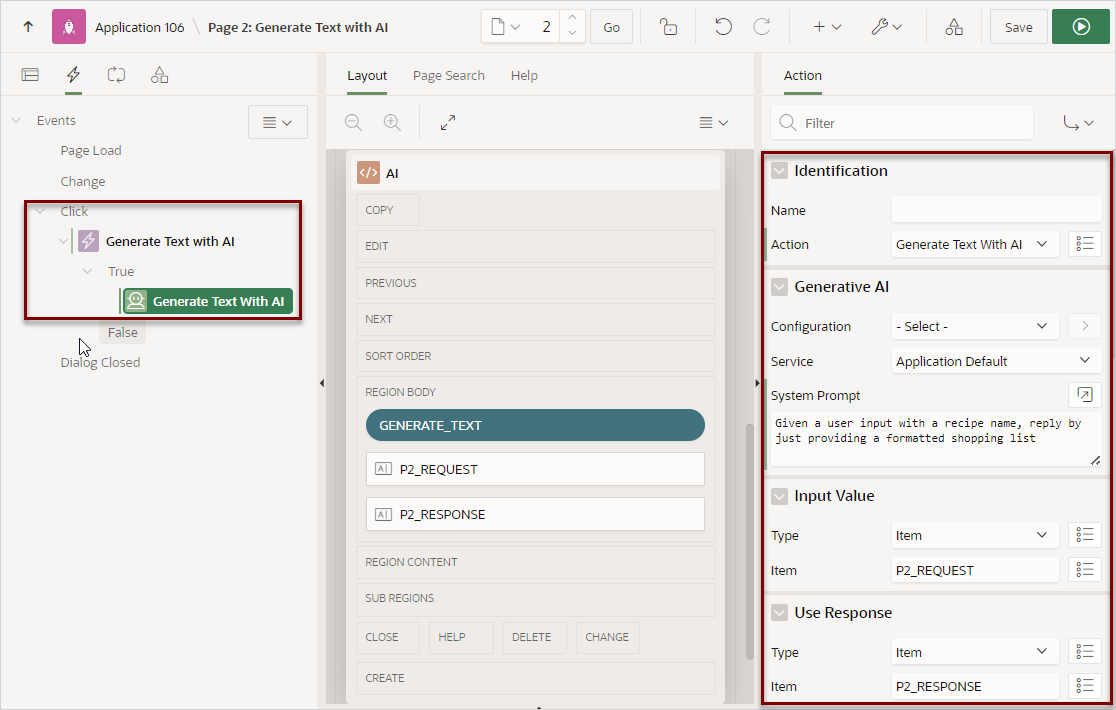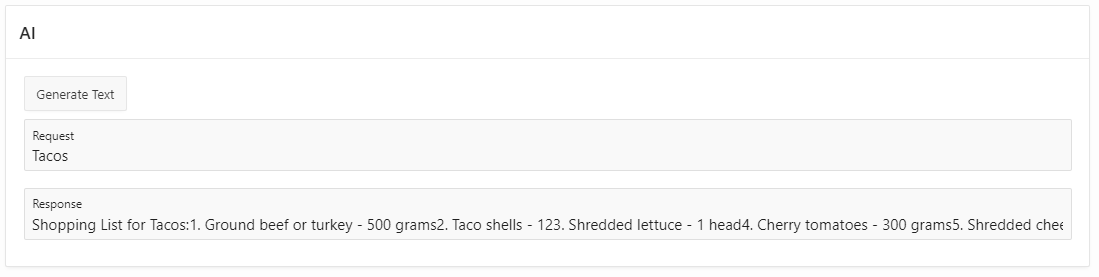18.8.4.5 Creating a Dynamic Action to Generate Text with AI
Create a dynamic action to generate a text response from a Generative AI Service.
Note:
Before you can add a dynamic action to generate text with AI, you must complete the steps described in About Including Generative AI in Applications. Failure to create a Generative AI Service or edit the application, AI attributes results in an error.The following simple example creates a dynamic action hooked to a button that invokes an AI and generates a one-time text response based on user content. Note this example only describes the limited number of attributes. This example assumes you have already created an application and page.
To add a dynamic action to generate one-time text response from an AI Service:
Parent topic: Including Generative AI in Applications