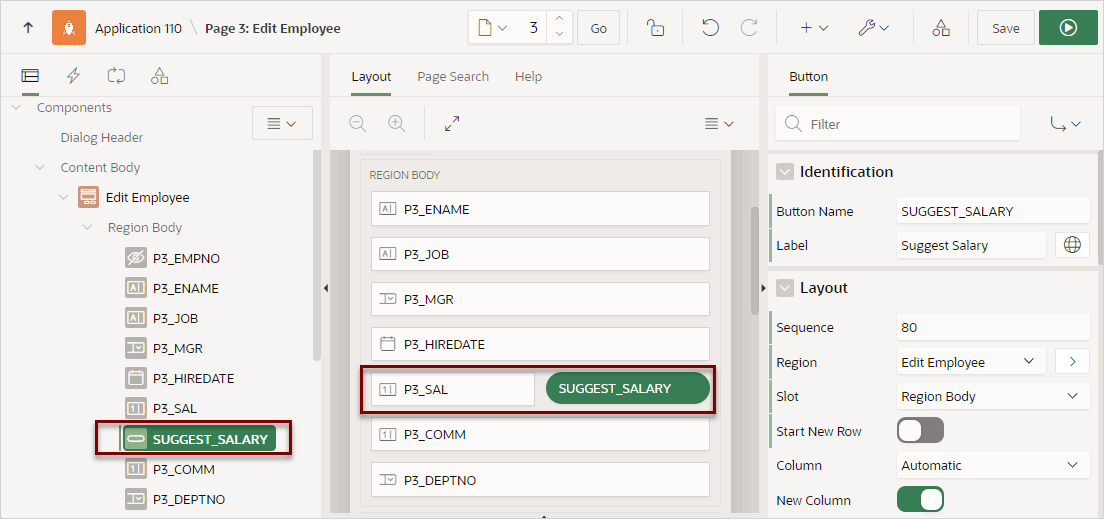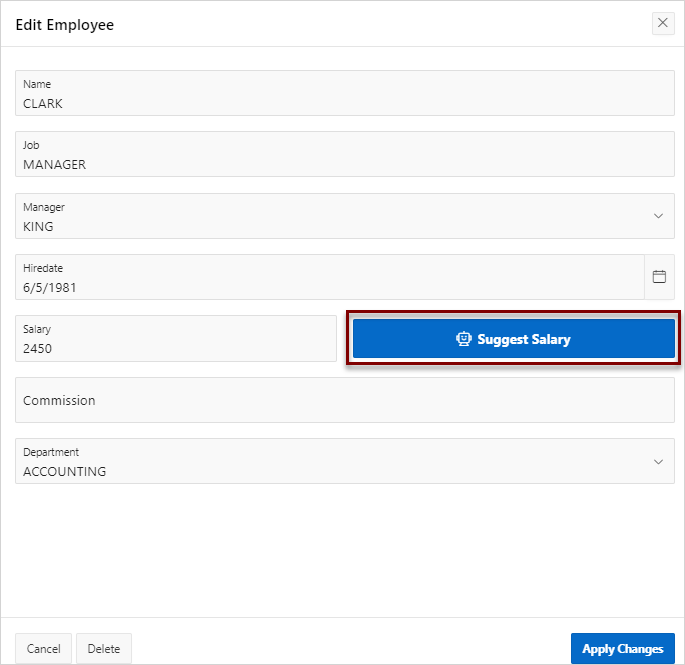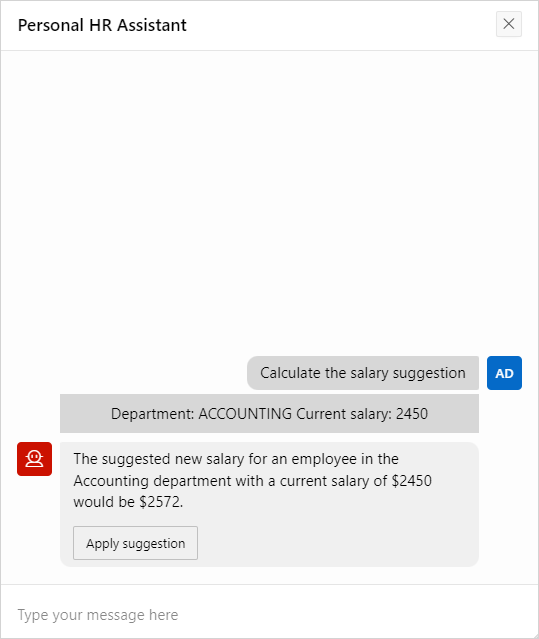18.8.4.6 Creating an AI Assistant to Suggest Salary
Create an AI Assistant to suggest salary recommendations.
The example in this topic describes how to create an AI Assistant that provides salary recommendations for employees. This example assumes you have completed the following tasks:
- Have access the
EMPtable available in EMP / DEPT sample dataset. To learn more, see Using Sample Datasets in Oracle APEX SQL Workshop Guide - Create an interactive report, named
Employees, and form page, namedEdit Employee, on theEMPtable. See Managing Interactive Reports.
To create an AI Assistant to suggest salary recommendations:
- View the form page in Page Designer:
- On the Workspace home page, click the App Builder icon.
- Select the application.
- Select the form page,
Edit Employee.The form page displays in Page Designer.
- On the form page, add a button named SUGGEST_SALARY:
- Right-click the Edit Employee region and select
Create Button.
In the Property Editor, edit the Button attributes.
- Identification, Button Name - Enter the name used to reference the
button. For example, enter:
SUGGEST_SALARY - Change the button position so it displays to the right of Salary
(
P3_SAL).Tip:
You can edit the button attributes or drag and drop the button to the appropriate location in the Layout pane.-
Layout, Sequence - Enter the display sequence for this item. Enter
60 -
Layout, Start New Row - Disable Start New Row.
Note New Column is now enabled.
-
- Appearance, Button Template - Select Text with Icon.
- Appearance, Hot - Enable Hot.
- Appearance, Template Options - Click Use Template
Defaults. In Template Options dialog, configure the
following:
- Common, Size - Select Large.
- Common, Width - Select Stretch.
- Advanced, Spacing Top - Select Large.
- Click OK.
- Appearance, Icon - Select fa-robot.
- Behavior, Action - Select Defined by Dynamic Action.
- Behavior, Execute Validations - Disable Execute Validations.
- Click Save.
- Right-click the Edit Employee region and select
Create Button.
- Add a hidden item named P3_DEPARTMENT:
- Right-click the Edit Employee region and select
Create Page Item
In the Property Editor, edit the Page Item attributes.
- Identification, Name - Enter the item name. For example, enter:
P3_DEPARTMENT - Identification, Type - Select Hidden.
- Click Save.
- Right-click the Edit Employee region and select
Create Page Item
- Create a computation to retrieve the department name:
- Right-click P3_DEPARTMENT and select
Create Computation.
In the Property Editor, edit the Computation attributes.
- Computation, Type - Select SQL Query (return single value).
- Computation, SQL Query - Enter the following:
select dname from dept where deptno = :P3_DEPTNO - Click Save.
- Right-click P3_DEPARTMENT and select
Create Computation.
- Add a hidden item named P3_INIT_PROMPT:
- Right-click the Edit Employee region and select
Create Page Item
In the Property Editor, edit the Page Item attributes.
- Identification, Name - Enter the item name. For example, enter:
P3_INIT_PROMPT - Identification, Type - Select Hidden.
- Right-click the Edit Employee region and select
Create Page Item
- For P3_INIT_PROMPT, create a computation:
- Right-click P3_INIT_PROMPT and select
Create Computation.
In the Property Editor, edit the Computation attributes.
- Computation, Type - Select Static Value.
- Computation, Static Value - Enter the following:
Department: &P3_DEPARTMENT. Current salary: &P3_SAL. - Click Save.
- Right-click P3_INIT_PROMPT and select
Create Computation.
- Create a dynamic action that fires when the user clicks the SUGGEST_SALARY
button:
- Click the Dynamic Actions tab in the left pane.
- Right-click Click and select Create
Dynamic Action.A dynamic action named New appears in the left pane. The Property Editor displays Dynamic Action attributes.
- In the Property Editor, edit the Dynamic Action attributes:
- Identification, Name - Enter the name of the dynamic action. For
example, enter:
AI: Suggest Salary - When, Event - Specifies the event that causes the dynamic action to fire. Accept the default, Click.
- When, Selection Type - Specifies the page element or construct that triggers the event. For example, select Button.
- When, Button - Specify the button that triggers the dynamic action. Select SUGGEST_SALARY.
- Identification, Name - Enter the name of the dynamic action. For
example, enter:
- Edit the True action, Show. In the Dynamic Action tab,
click the Show action.
Edit the Action attributes in the Property Editor.
- Identification, Action - Select Show AI Assistant.
- Configure Generative AI attributes:
- Generative AI, Service - Select the Generative AI Service to be used by the AI Assistant. Application Default uses the Generative AI Service specified on the AI page in the application attributes. See Configuring AI Attributes for an Application.
- Generative AI, System Prompt - The System Prompt gives the AI a
context. This message does not display on front end, but is sent to all
AI service requests on the back end.
You will use this attribute in conjunction with Initial Prompt.
Enter:
You are an HR manager who provides suggestions for salary raises of employees. Based on the department the percentage of the increase differs. Here is the list of departments and the increase percentage values: - ACCOUNTING 5% - OPERATIONS 7% - RESEARCH 10% - SALES 3% You will get the department information and the current salary of an employee. Based on these information you will calculate a new salary. The calculated salary should be displayed without special characters and currency symbols. Also round decimal numbers to the next highest integer. Answer in complete but short sentences containing the calculated salary. Only answer questions to salary suggestions and nothing else. If needed parameters like the department name or current base salary are missing, reply that you need more information to proceed. - Generative AI, Welcome Message - Specify an optional welcome message
shown by the AI Assistant. For example, enter:
Hi. I'm your personal HR assistant. I can assist you in calculating salary raises.
- Configure the Appearance attributes:
- Appearance, Display As - Select how the AI Assistant should appear on your page. Select Dialog.
- Appearance, Title - Enter the title that displays on the dialog.
Enter:
Personal HR Assistant
- Initial Prompt attributes - The Initial Prompt is the
first message/context from a user's perspective:
- Initial Prompt, Type - Select Item.
This attribute determines how the AI Assistant should return responses. Select the type of initial prompt to be delivered to the AI Assistant. The initial prompt represents a message as if it were coming from the user. This can be either a specific item value or a value derived from a JavaScript expression.
- Initial Prompt, Item - Enter a page item used to set the initial
prompt.
Select P3_INIT_PROMPT.
- Initial Prompt, Immediate Action Prompt - Enter a prompt that is used
in conjunction with the Initial Prompt to display
an immediate AI-generated response for the end user.
Enter:
Calculate the salary suggestion
- Initial Prompt, Type - Select Item.
- Use Response - Returns the content of an answer (or AI message). For this
example, you specify a page item.
- Use Response, Type - Determines how the AI Assistant should return responses. Select Item.
- Use Response, Item - Select P3_SAL.
- Use Response, Button Label - Specify the label for the message action
button, which is used to send the response to a designated target.
Enter:
Apply suggestion - Use Response, JavaScript Detection Expression - Enter a JavaScript
Expression to search for certain criteria within the message. This
expression should return the text to be used in the response. Enter the
code:
// search for numbers with a length of 3-5 and just return the number if one is found this.fullContent.match( /\b\d{3,5}\b/g ) ? this.fullContent.match( /\b\d{3,5}\b/g )[0] : ""
- Click Save.
- Test your changes:
- Return the Employees page and run the page.
- Find an employee and click the Edit icon to view the Edit Employee
form.
The Edit Employee form appears.
Note that Clark's Salary is 2450.
The Edit Employee form appears. - Click Suggest Salary.
The Personal HR Assistant appears.
- Click Apply Suggestion.
Note that the employee's Salary is no 2573.
- Click Apply Changes to accept the change and exit the form.
Parent topic: Including Generative AI in Applications