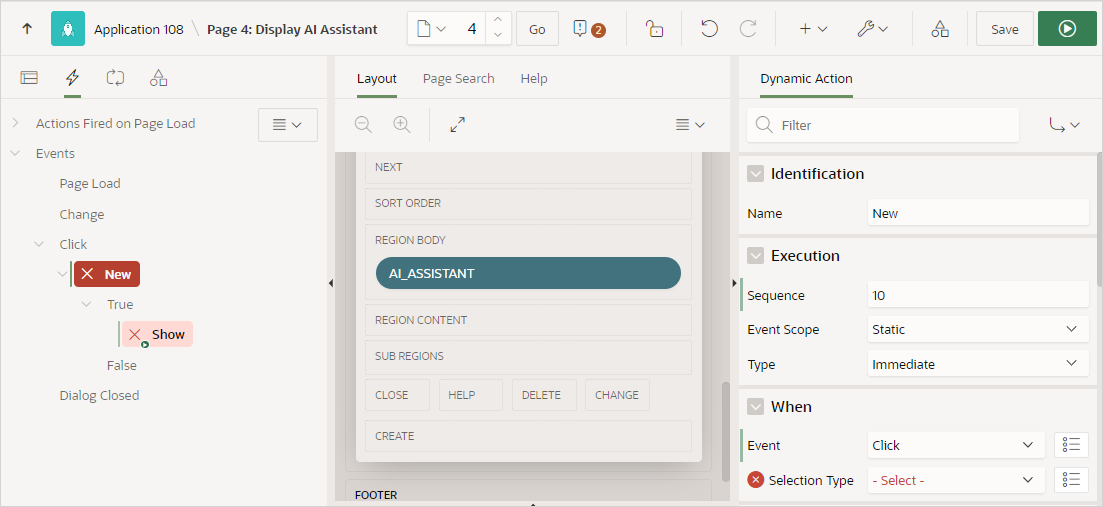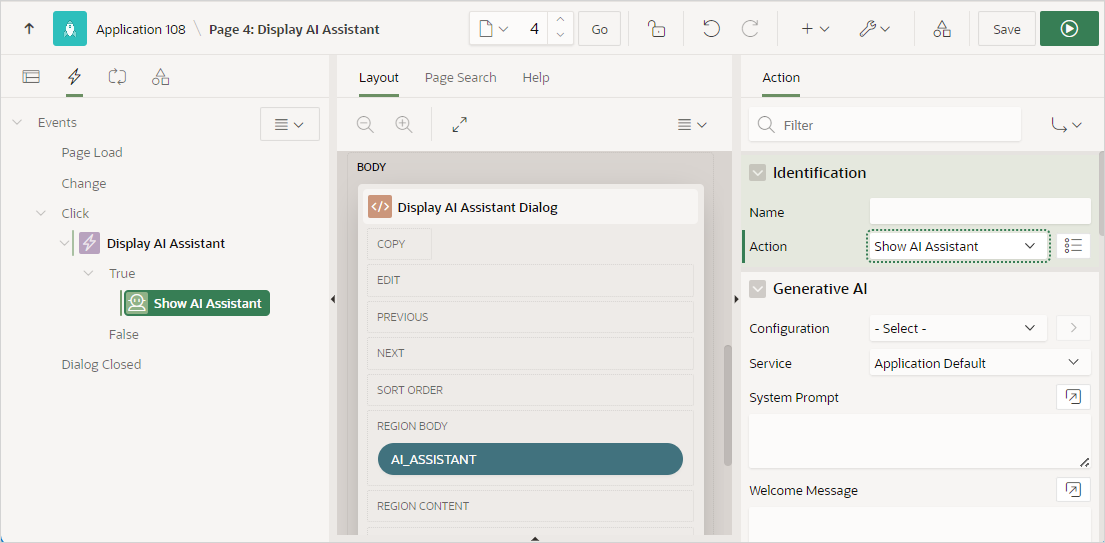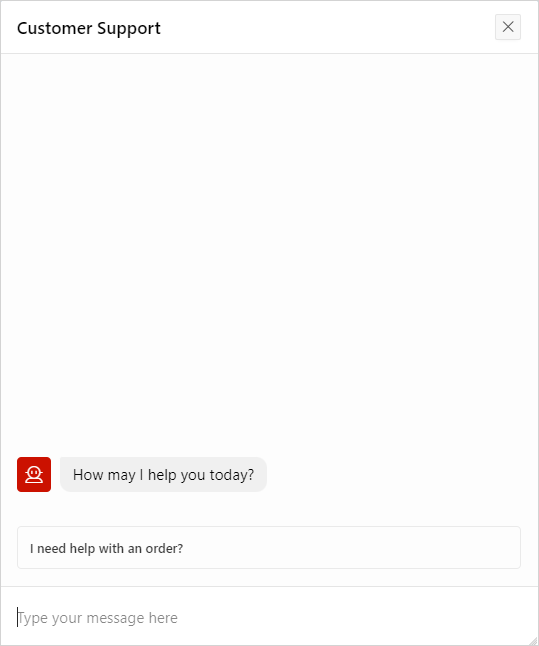18.8.4.4 Creating a Dynamic Action to Display AI Assistant
Create a dynamic action to display AI Assistant.
Note:
Before you can add a dynamic action to display AI Assistant, you must complete the steps described in About Including Generative AI in Applications. Failure to create a Generative AI Service or edit the application, AI attributes results in an error.The following simple example creates a dynamic action hooked to a button that displays the AI Assistant in a dialog. Note this example only describes the limited number of attributes. This example assumes you have already created an application and page.
To add a dynamic action to display AI Assistant:
Parent topic: Including Generative AI in Applications