Defining a Condition with the Condition Builder
Use the Condition Builder to define a condition using record field value comparisons. You can access the Condition Builder from the Condition field in the workflow, action, or transition definition.
Condition Builder Components
Each condition you define with the Condition Builder consists of three main parts:
-
Target value for the comparison (left side of the condition). Use the left Record (optional) and Field columns to choose the field to compare.
-
The comparison operator.
-
Value used to compare against the target value (right side of the condition). You can't combine multiple values from different columns in one condition. If you want to use more than one value columns in a condition, combine the conditions using expressions. For more information, see Complex Conditions.
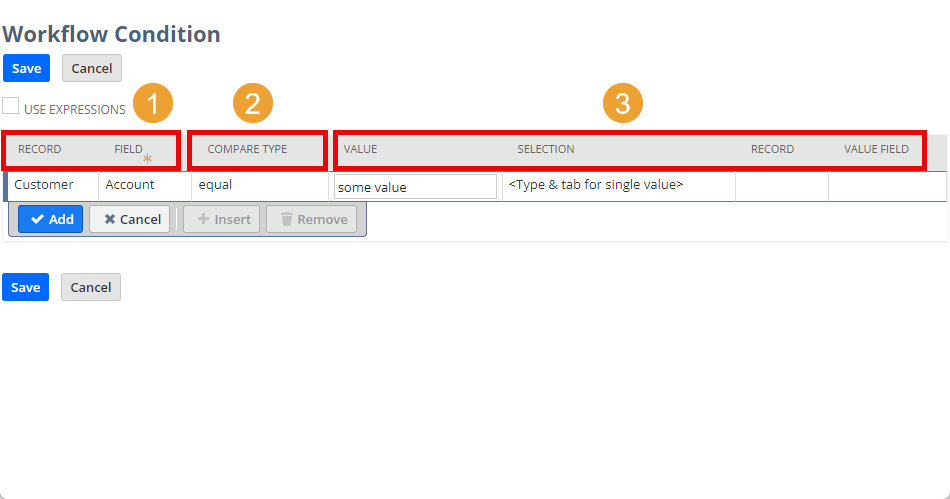
The following table describes each of the Condition Builder component:
|
Column Name |
Description |
|---|---|
|
Use Expressions |
Select this option to create more complex conditions. See Complex Conditions. |
|
Record |
If you want to use a field from the base workflow record, leave this column blank Select a record type to source a field value in a join from the base record of the current workflow. You can also select the Old Record option. This will compare against the current, unsaved version of the base record instance for the workflow. |
|
Field |
Select a field from the base workflow record or joined record to use in the condition. |
|
Compare Type |
The comparison operator. The available operators depend on the field values. |
|
Value |
Use when you want to compare the Field value to a specific static value. Enter the value in this column, which will be evaluated using the Compare Type operator. This option is disabled if the selected Field or Compare Type doesn't support static comparisons. |
|
Selection |
Use this column to compare the selected Field value to more than one value by clicking the Select Multiple icon. This option is disabled if the selected Field or Compare Type doesn't support multi-select comparisons. |
|
Record |
Use this column to include fields from a joined record in the condition. Select the record type from the list of records you can join with the base record for the workflow. You can also select the Old Record option to compare against the current, unsaved version of the base record instance for the workflow. |
|
Value Field |
Name of the field from the workflow base record or the joined record you want to compare to the Field in the far-left column of the table. This option is disabled if the selected Compare Type doesn't support field comparisons. |
To create a condition with the Condition Builder:
-
Open the workflow, action, or transition definition.
-
Visual Builder is selected by default. Click the Open icon to open the Condition Builder.
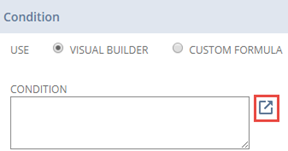
-
Enter your condition criteria. For more information, see Condition Builder Components.
-
Click Add.
-
Click Save.
Complex Conditions
Select Use Expressions in the Condition Builder to add columns that help you combine rows and create complex conditions:
|
Column Name |
Description |
|---|---|
|
NOT |
Select to add the NOT operator before the expression. For example, |
|
Parens |
Add opening and closing parentheses to the expression. |
|
And/Or |
Choose the logical operator to connect each condition in the table. |