Creating an Open Shift
An Open Shift can be added to a schedule on the Daily, Weekly, and Multi Location views, as well as on Shift Templates (if enabled on your account).
On the Weekly & Daily View
-
To create an Open Shift, go to any unpublished future schedule (or unpublish your current schedule if you need to add Open Shifts for the remaining days).
-
Click on the blue Actions button, then select Create Open Shift. This option is highlighted in the image below.
-
Select the date you want to add this Open Shift.
-
Enter the start & finish times of the shift.
-
Enter the break start & finish times (this step is optional - otherwise leave blank).
-
Add the desired job to apply to the Open Shift.
-
Changing the ‘Shift count’ will create that number of Open Shifts with the configuration you've set.
-
Click Save.
A window will appear with the following fields:
-
Date
-
Start
-
Finish
-
Break
-
Job
-
Comments
-
Shift Count
-
A shift count is the number of Open Shifts with the same date, times, and job as you have set in the pop-up.
For example - if you need three half-day shifts at short notice for tomorrow, all at the same time and employees working the same job, set the shift count to three.
Template Shifts - Open Shift Creation
You can create Open Shifts by using shift templates, found in your location configuration.
When creating your template shifts, if ‘All staff'’ is selected on the template. All of these shifts will be created as Open Shifts within the schedule.
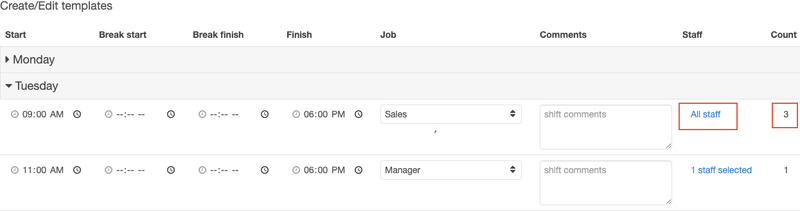
The below image shows how some of the above shift templates would appear in the Multi-location view.
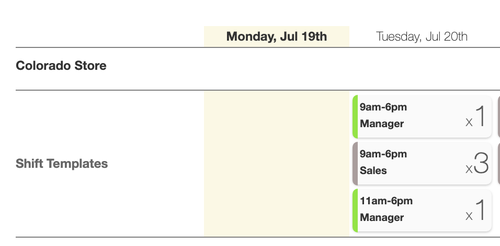
-
When your templates have been created, head to the Multi-location view and make sure shift templates have been enabled in your view options.
-
Click the ‘Allocate template shifts button’, which is in the top bar as highlighted below.
-
Select the locations that you'd like to have the shift templates automatically fill for and click Allocate templates. An example of the pop-up that appears is below.
-
This allocates employees to the templates you've created.
If specific employees are selected for a set of shifts in your shift template but some are unavailable when the template is used, it creates an Open Shift automatically to fill the vacancy. You'll receive a notification within Workforce Management when this happens, giving you the reason why the template shift was turned into an Open Shift.
Multi-Location View
Within the Multi-location view, if overseeing and creating shifts for multiple locations, you can create Open Shifts here quickly and efficiently.
-
Select the locations you want to view or add Open Shifts to.
-
Select the blue Add open shift button (highlighted below).
-
Fill in the pop-up with the required information - this is similar to the pop-up that appears on the Daily & Weekly views when creating Open Shifts, however you'll need to input a Location for this Open Shift to be attached to.
The window includes the following fields:
-
Date
-
Location
-
Start
-
Finish
-
Break
-
Comments
-
Shift Count
-
Editing Shifts
The below will guide you through how to convert existing scheduled shifts to Open Shifts.
An Open Shift can be created by converting an existing scheduled shift. Either on the Weekly, Daily, or Multi-location views.
-
Unpublish a current schedule (or go to an unpublished future week).
-
When in the Daily view, select the shift you want to convert and then click the red ‘Remove’ button; if you’re not in the Daily view you can directly click the ‘Remove’ button on the shift.
-
Click on the Open Shift box and click on the green Open Shift button.
-
This shift has now been converted to an Open Shift. When you’re ready, republish the schedule.
Any employee available to work this shift and job will receive a notification on the phone app if there is an Open Shift available.
Copying Open Shifts
Open Shift also creates new opportunities when copying a week forward.
When using the ‘Advanced week copy’ (found by hovering over the ‘Copy’ function) you can change the ‘Keep staff on shifts’ option to ‘No’, which will copy all the desired shifts into the chosen weeks as Open Shifts.
When completed, don’t forget to publish your schedules.