Saved Search Email Alerts
Use a saved search to set up email alerts for subscriptions, subscription lines, or change orders to track when it is created or updated, or when specific fields you define are updated.
To set up a subscription email alert:
-
Go to Transactions > Subscriptions > Create Subscriptions > Search.
-
On the Subscription Search page, choose Personalize Search.
-
In the Personalize Subscription Search Form, choose More Options.
-
Choose the criteria and results for your email alert.
-
Click the Email tab.
-
Check the Send Email Alerts When Records Are Created/Updated preference.
-
Choose the email recipient, which can be an internal employee email address or a customer email using a join.
-
Check Send on Update and Show Recent Changes to include a Recent Changes section in the email alert, which is sourced from the record's system notes.
-
Click Add.
-
(Optional) Choose Updated Fields to receive email alerts when specific fields are updated.
-
(Optional) Choose When Old Value Is or When New Value Is to receive email alerts only when the selected field's values change. The Recent Changes section has a detailed view of each record's changes, including change types, updated fields, and the old and new values, sourced from system notes, .
-
Click Save to save the search.
-
Go to Transactions > Subscriptions > Create Subscription.
-
Fill out the subscription information. To learn how to make a new subscription, see Creating a New Stand-alone Subscription.
-
Click Save. An email alert similar to the following image is displayed.
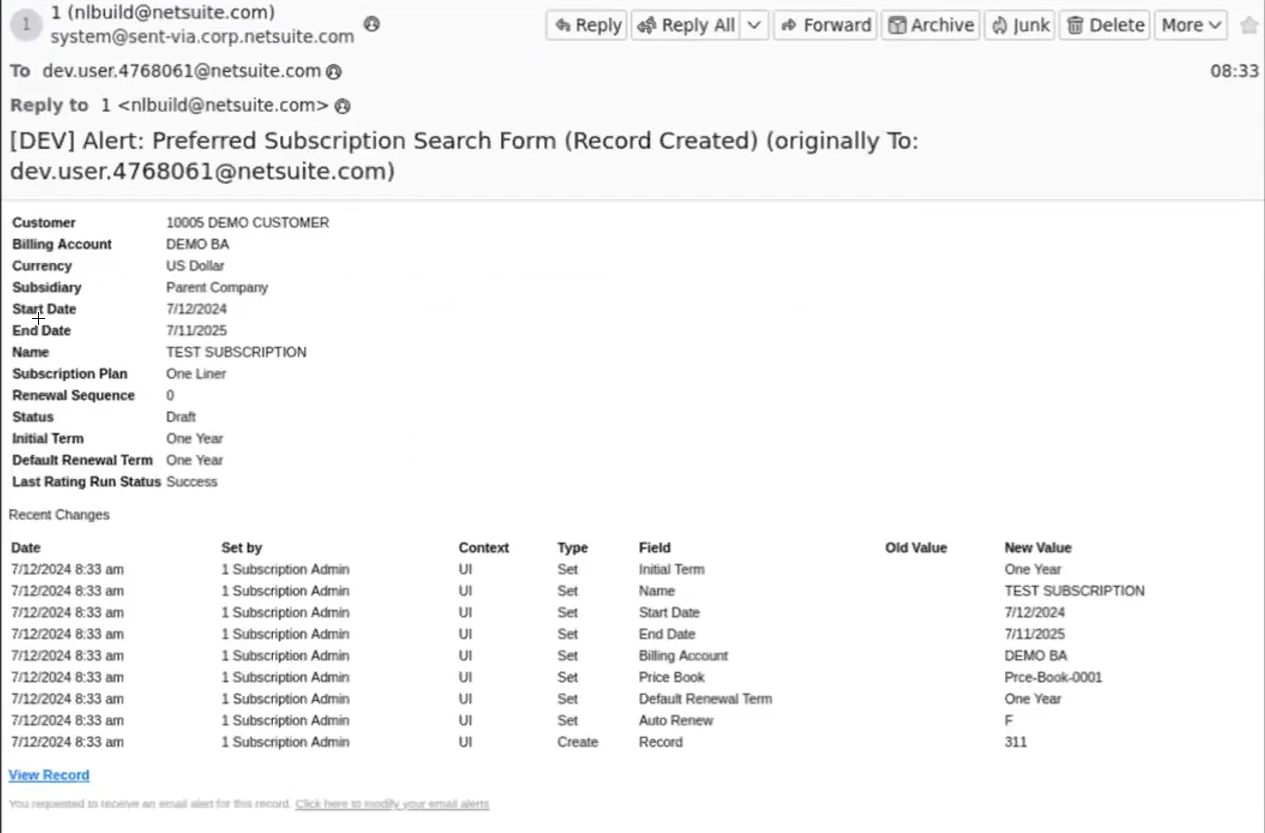
The email alert header comes from the saved search's results tab. The Recent Changes section has a detailed view of changes, including change types, updated fields, and the old and new values.