Resource Utilization Overview in the Resource Booking Planner
The resource utilization overview is the default resource booking planner view. It shows a list of resources and bookings with a graphical overview of bookings and utilization for each resource over a period of time.
To access the resource utilization overview, go to Resources > Bookings > Planner and click Resource in the resource booking planner toolbar.
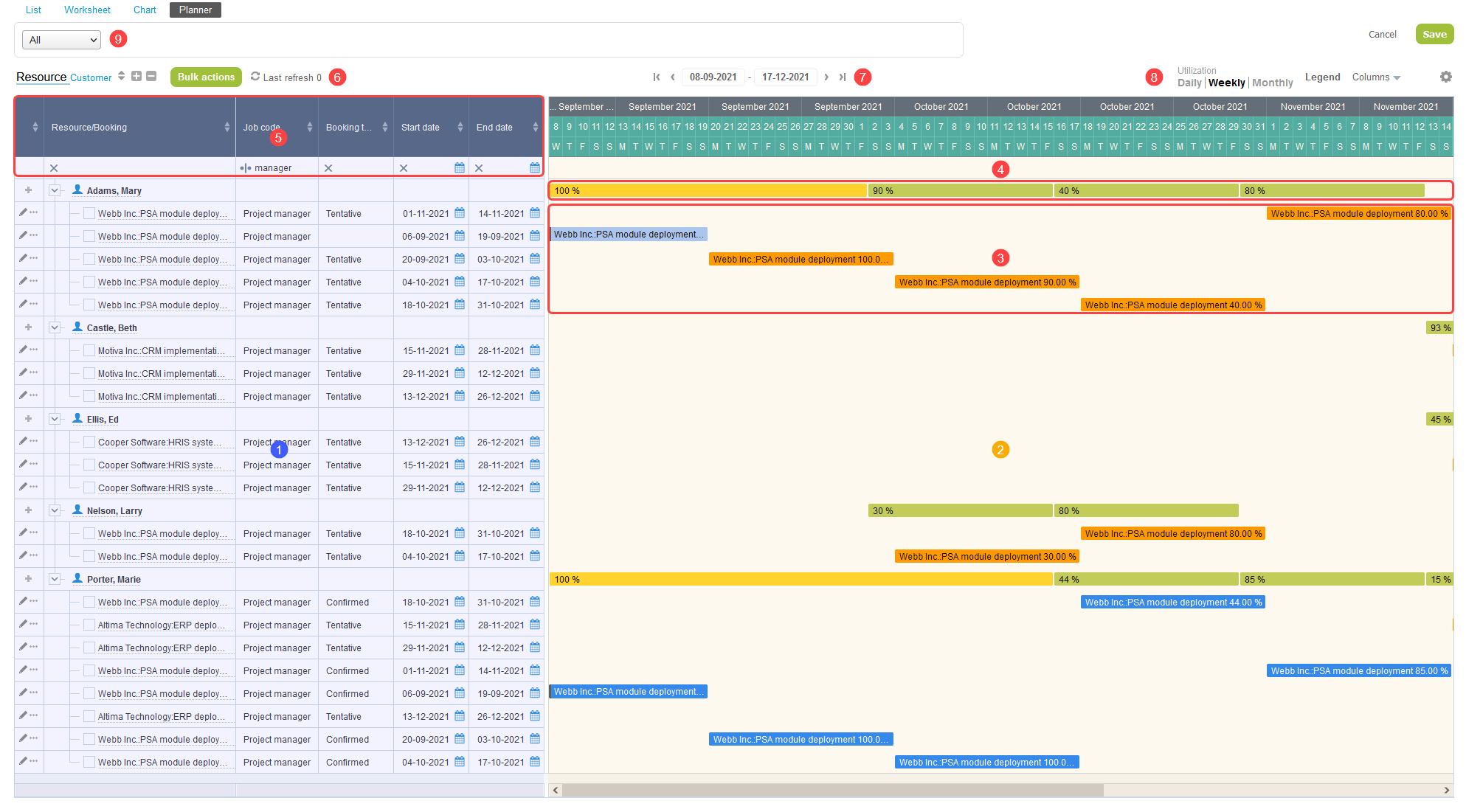
-
Resources and Bookings List — The left part of the resource booking planner shows a list of resources and bookings for each resource. You can select which columns are shown on the list using the Columns panel available from the toolbar.
-
Icons next to the resource name indicate the type and status of resource.
-
 — Active resource currently assigned to the project.
— Active resource currently assigned to the project. -
 — Inactive resource currently assigned to the project. Resources with an inactive employee record cannot sign in to SuiteProjects Pro, and cannot record time or expenses, for example.
— Inactive resource currently assigned to the project. Resources with an inactive employee record cannot sign in to SuiteProjects Pro, and cannot record time or expenses, for example. -
 — Active generic resource. Generic resources let you specify the kind of resource you want to book rather than a named individual. They can be useful as placeholders when planning a project if you do not know who will be conducting the work. Generic resources can only be used for forecasting — only named resources can record time and expenses.
— Active generic resource. Generic resources let you specify the kind of resource you want to book rather than a named individual. They can be useful as placeholders when planning a project if you do not know who will be conducting the work. Generic resources can only be used for forecasting — only named resources can record time and expenses. -
 — Inactive generic resource.
— Inactive generic resource.
-
-
Click the arrow next to the resource name to expand or collapse the list of bookings for this resource.
-
Drag a booking vertically from one resource to another to reassign it.
Note:Bookings are grouped on one row and booking information is not shown if you choose the compact display option for Resources. To change the display options, click the settings icon
 .
. -
-
Booking Grid — The right part of the resource booking planner shows a graphical representation of bookings and resource utilization over the booking grid time span. Days, Weeks and Calendar Months are indicated at the top of the grid. You can control the time span using the time navigation panel in the toolbar.
-
Booking bars — Each booking is represented by a horizontal bar spanning the period the resource is booked for.
-
A black solid bar at the left or right extremity of the booking bar indicates that the booking extends beyond the start or the end of the time span displayed. Each bar is color-coded depending on the booking type and includes a label with summary information, and an icon indicating the approval status of the booking. You can control the color code and the text format in the resource booking planner settings form available when you click the settings icon
 .
. -
Drag a booking bar horizontally to change the booking start date and keep the duration unchanged. You can drag the left or right edge of a booking bar to change both the booking start or end date and the booking duration.
-
Click and drag outside existing bars in the booking grid to add a new booking. The new booking form appears in a popup window. The form is prepopulated with resource, project, task, start date, and end date information according to the grid locations you click and drag to.
-
Click a booking bar to show a context menu with options to Create a new booking, Edit the booking, or Duplicate it. These actions are also available from the Actions column on the left.
Note:Booking bars are grouped on one row if you choose the compact display option for Resources and there is no period overlap between bookings. Overlapping bookings show on multiple rows. To change the display options, click the settings icon
 .
.If the Resource Booking Approvals feature is enabled for your account, depending on your account configuration, bookings with the approval status "Submitted" or "Approved" cannot be modified. You cannot drag to change the start date, end date, duration or resource booked from the Resource Booking Planner view.
-
-
Utilization bars — The utilization of each resource is represented by horizontal bars on the same row as the resource name. The utilization is calculated as a percentage of hours booked compared to the employee's work schedule on a daily, weekly or monthly basis depending on the option selected in the toolbar. The utilization shows as a continuous bar if the utilization is the same across several time granularity units. Each bar is color-coded depending on the availability of the resource. You can control the color code using the Chart color keys section of the resource booking planner settings form.
Note:The utilization information after the page is loaded or after you save changes.
-
When the utilization is being calculated, the utilization shows as "Unknown".
-
If you make changes to the bookings, such as changing the start or end date of a booking, for example, the impacted utilization bar shows as "Unknown" until you save the changes and the utilization is recalculated.

-
-
Resource and Bookings List Column Headers — The column headers include the following functionality:
-
Sort Order — Use the sort icons
 to change the sort order using up to three sorting levels. See Sorting Options.
to change the sort order using up to three sorting levels. See Sorting Options. -
Column Filters — Use column filters under the column headers to change the filter the list content. See Filtering Data Using Column Filters.
-
Column Position and Width — Drag a column to change the column order. Drag the right edge if a column to change the column width.
-
-
Toolbar (Left) — The left part of the toolbar includes the following functionality:
-
View Selector — The resource booking planner lets you view a breakdown of bookings by resource or by customer, project, and task.
-
Click Resource to get an overview of resource utilization as described in this help topic.
-
Click Customer to get an overview of bookings by customer, projects and tasks. See Breakdown by Customer, Project and Task in the Resource Booking Planner.
-
-
Sorting Reset — Click the sorting icon
 to reset the list to the default sort order.
to reset the list to the default sort order. -
Expand All/ Collapse All —
-
Bulk Actions — Check the box next to each booking you want to run the action on and click Bulk Actions. A window appears listing the available actions.
Note:You can hide the bulk actions box in the display options. To do so, click the settings icon
 then Disabled under Bulk actions.
then Disabled under Bulk actions. -
Refresh View — Click the refresh icon
 to reload the page and view the latest data. The toolbar shows the time elapsed since the last refresh next to the refresh icon.
to reload the page and view the latest data. The toolbar shows the time elapsed since the last refresh next to the refresh icon.
-
-
Toolbar (Center) — Date Navigation — Use the date navigation panel to control the booking grid time span. Click and select a start and end date. The maximum time span is 100 days. You can use the rewind, previous, next, and fast forward icons to move the time span backward or forward by 50% or 100% of the current time span.
-
Toolbar (Right) — Utilization Calculation and Display Options — The right part of the toolbar includes the following functionality:
-
Utilization Calculation Time Granularity — Select the time granularity for the utilization granularity. The utilization is recalculated when you click a different granularity.
-
Daily — Utilization is calculated for each day. The share of each booking on each day is used for the calculation. The sum of booked hours per day is divided by the Day schedule.
-
Weekly — Utilization is calculated for each calendar week .
-
Monthly — Utilization is calculated for each calendar month.
-
-
Legend — Point to Legend to show a summary of the utilization color coding, and approval status icons.
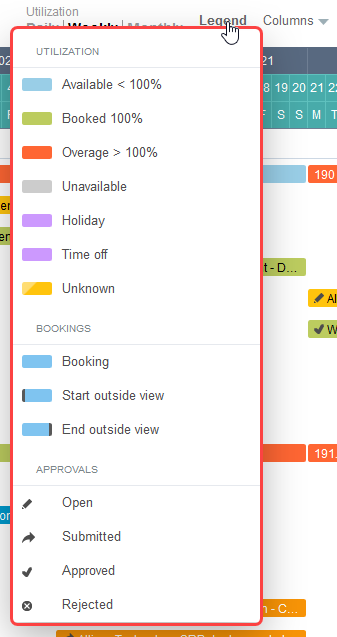
-
Columns Selection — Click Columns to display the List columns flyout panel. Select the columns you want to include and specify the column order. Click Apply to validate your changes and return to your list.
-
Other Settings — Click the settings icon
 to access the other resource booking planner settings. See Other Settings.
to access the other resource booking planner settings. See Other Settings.
-
-
Advanced Filters — Use advanced filters to show only the resources and bookings you want to see, or to manage the number of bookings displayed in the resource booking planner.
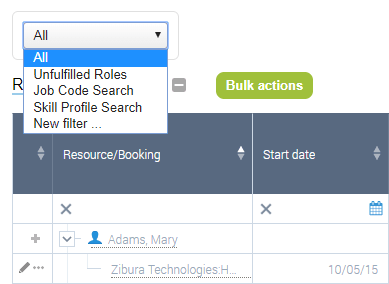 Important:
Important:The resource booking planner can display a maximum of 1,000 bookings. Use advanced filters to reduce the number of bookings displayed and show only the bookings you want to see. Reducing the number of bookings improves the performance and usability of the resource booking planner.
To review the number of bookings, resources and the time span shown on the resource booking planner, click the Tips button. The contextual tips include a summary such as "Showing 278 bookings and 89 resources in 91 days".