Working with Drafts in SuiteProjects Pro Mobile
You can create draft time entries and receipts and pull these drafts when you’re ready to complete your timesheet or expense report in SuiteProjects Pro Mobile. Draft receipts and time entries are available even when your mobile is not connected to the internet.
You can edit or delete draft time entries and receipts at any time and pin them to your dashboard or use widgets to add a draft or attach a file to a draft receipt. See Widget gallery.
Draft Inbox
You can use the draft inbox from the navigation drawer to create draft time entries or receipts.
Drafts are stored locally on your mobile device. The information in draft time entries and receipts is sent to SuiteProjects Pro only after you add it to a timesheet or expense report and the data synchronization runs.
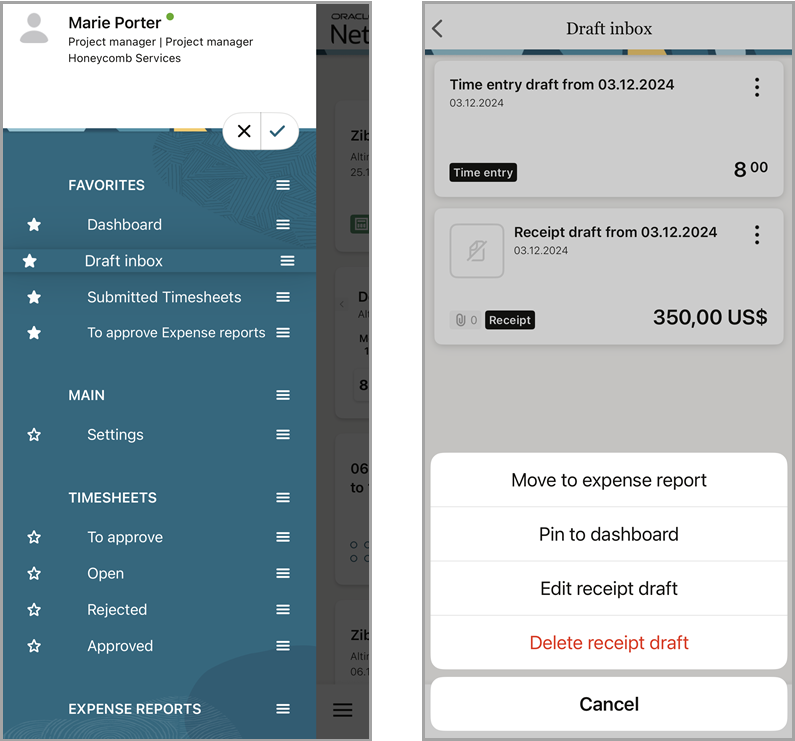
From the draft inbox, tap the more icon ![]() next to a receipt draft or time entry draft, then:
next to a receipt draft or time entry draft, then:
-
To move the receipt or time entry draft to an expense report or a timesheet, tap Move to expense report or Move to timesheet.
-
To edit the receipt draft or time entry draft, tap Edit receipt draft or Edit time entry draft.
-
To pin the receipt or time entry draft to the dashboard, tap Pin to dashboard. See Pinned Timesheets, Expense Reports or Receipts.
If the item is already pinned to the dashboard, the context menu shows an Unpin from dashboard option instead.
-
To delete the receipt or time entry draft, tap Delete receipt draft or Delete time entry draft.
Draft Time Entry
The time entry draft adds a quick information entry. The time entry draft form includes only the most important standard fields and ignores the usual standard and custom business rules for time entries in your company's SuiteProjects Pro account.
Time entry drafts may contain errors if your company requires specific information about time entries.
To add or edit any information about the form:
-
Name — The time entry draft name is generated automatically and includes the exact same date you created the time entry draft. To edit the name of the receipt draft, tap the line and use the on-screen keyboard to enter a name, tap the clear icon to clear the selected date.
-
Date — The time entry draft date isrequired information with the mention Required. To edit the date, tap the line and pick a date from the calendar, tap the clear icon to clear the selected date.
-
Time — Depending on your time entry preferences, you may need to choose a time entry method. To change your time entry preferences, tap Change time entry preferences. You can change these preferences at any time, see Time Entry
-
Time Picker - Duration — The time picker lets you enter the number of hours and minutes you worked.
-
Time Picker - Start time and end time The time picker lets you select a start time and end time using sliders.
For more information about the Time picker options, see Using the Time Entry Form and Time Picker.
-
-
Notes — You can add some additional notes before saving the receipt.
Draft Receipt
The receipt draft adds a quick information entry. The receipt draft form includes only the most important standard fields and ignores the usual standard and custom business rules for time entries in your company's SuiteProjects Pro account.
To add or edit any information about the form:
-
Name — The receipt draft name is generated automatically and includes the exact same date you create the receipt draft. To edit the name of the receipt draft, tap the line and use the on-screen keyboard to enter a name, tap the clear icon to clear the selected date.
-
Date — The receipt draft date is required information with the mention Required. To edit the date, tap the line and pick a date from the calendar, tap the clear icon to clear the selected date.
-
Price — To enter the price of the foreign receipt and receipt currency.
-
Currency — To create a receipt you use if you incurred the expenses in a currency other than your base currency:
-
Tap the Currency tab.
-
Select a currency from the list of currencies shown.
-
-
Notes — You can add some additional notes before saving the receipt.
-
Attachments — You can add or delete attachments directly from the form. For more information, see Working with Image Attachments on Expense Reports Receipts and Receipt drafts.
Creating a Draft
You can create a receipt or time entry draft at any time from the draft inbox or from the widgets on your dashboard. For more information, see Working with the SuiteProjects Pro Mobile Dashboard.
To create a receipt or time entry draft from the draft inbox:
-
Do one of the following:
-
On the dashboard, tap the Create draft time entry or Create receipt draft widget or the Create widget and then tap the Receipt draft or Time entry draft. See Widget gallery.
-
Tap the menu icon
 from any list or from the dashboard to go to the Draft inbox.
from any list or from the dashboard to go to the Draft inbox.
-
-
In the navigation drawer, tap the Draft inbox option.
-
Tap the add icon
 (iPhone) or the add button
(iPhone) or the add button  (Android) in the toolbar.
(Android) in the toolbar. -
From the menu choose the Receipt draft or Time entry draft option.
-
Add or edit the information on the draft receipt or time entry form.
-
When you are ready to complete your timesheet or expense report, you can:
-
Move draft time entries or receipts to a timesheet or expense report from your draft inbox. See Moving a Time Entry Draft to a Timesheet or Moving a Receipt Draft to an Expense Report.
-
Pull draft receipts into your expense report. See Moving a Receipt Draft to an Expense Report.
-
Drag draft time entries to a time card on your timesheet. See Moving a Time Entry Draft to a Timesheet.
-
Moving a Time Entry Draft to a Timesheet
You can move a time entry draft to a timesheet from the draft inbox.
To move time entry drafts to a timesheet from the draft inbox:
-
On the draft inbox screen, tap the more options icon
 next to a time entry draft.
next to a time entry draft. -
Tap the Move to timesheet option.
-
Select a timesheet to move the time entry draft to.
-
Add or edit the details of the time entry draft form. See also, Adding Time Entries from the Draft Inbox.
Moving a Receipt Draft to an Expense Report
You can move a receipt draft to an expense report from the draft inbox.
To move receipt drafts from the draft inbox:
-
On the draft inbox screen, tap the more options icon
 next to a receipt draft.
next to a receipt draft. -
Tap the Move to an expense report option.
-
Select an expense report to move the receipt draft to.
-
Add or edit the details of the receipt draft form. See also Adding receipts using the Draft Inbox.
Deleting a Draft
You can delete a receipt or time entry draft at any time from the draft inbox.
To delete a receipt or time entry draft from the draft inbox:
-
On the draft inbox screen, tap the more options icon
 next to a receipt or time entry draft.
next to a receipt or time entry draft. -
Tap the Delete receipt draft or Delete time entry option.
A confirmation dialog appears.
-
Tap Delete to delete the draft from the draft inbox.