Mapping SuiteProjects Pro Fields and NetSuite Fields
The integration lets you map SuiteProjects Pro fields to NetSuite fields for each integration workflow. To view or modify field mappings, go to Administration > NetSuite Connector > Mapping and select a workflow. See also Adding and Managing Integration Workflows.
Field mapping definitions are organized into mapping group subtabs. Each mapping group subtab corresponds to a specific record type or hierarchy (category) with a different field mapping definition table. The following table provides a quick reference to field mapping definitions on the Mapping tab.
You cannot make any change to the field mapping for an integration workflow if this workflow is included in a workflow group selected for an active scheduled integration run, or if the corresponding SuiteProjects Pro record type is selected for an active real-time integration. See Protected workflows.
|
1 |
Mapping group subtabs — Field mapping definitions are organized into mapping groups. Each mapping group corresponds to a specific record type or hierarchy (category). If there are more mapping group subtabs than can be displayed on the page click the more icon to view the hidden groups. Mapping group subtab are listed left to right in their order of execution. Click a subtab to view the field mapping definitions for that mapping group.
Note:
Each mapping group corresponds to an integration point tag in the legacy advanced tag notation. Pullback integration point tags are included in the same mapping group as PUSH integration point tags. See Advanced Mapping and Filter Notation Reference. |
|
2 |
Filters — You can define filters to integrate only the records that meet specific criteria. Click Filters to view or set filters for the mapping group. The Filters link appears in bold if filters are set. Filters use the advanced tag notation. See Using Filters. |
|
3 |
Active switch and actions — The first column in the field mapping definition table lets you activate and deactivate, copy, or delete field mapping rows.
|
|
4 |
NetSuite field — The second column in the field mapping definition table shows the NetSuite fields. Select a field from the available dropdown options NetSuite fields are listed using the following format:
Refer to the NetSuite SOAP Schema Browser for information about NetSuite fields available for mapping — See Schema Reference Documentation.
Note:
When importing NetSuite transaction records, or pulling back information from NetSuite transaction records, the NetSuite fields are listed as |
|
5 |
Direction — The second column in the field mapping definition table shows an arrow which indicates whether the mapped field data is imported, exported or pulled back:
|
|
6 |
SuiteProjects Pro field — The fourth column in the field mapping definition table shows the NetSuite fields. Select a field from the available dropdown options SuiteProjects Pro fields are listed using the following format:
Refer to the Data Dictionary for information about standard SuiteProjects Pro fields available for mapping — See Schema Reference Documentation. SuiteProjects Pro custom fields are available for mapping. Advanced field mapping may be required to ensure that custom field values are formatted correctly, depending on the custom field type. See SuiteProjects Pro Custom Fields and Field Mapping.
Note:
The case convention for both table and field names in SuiteProjects Pro uses lowercase and underscore characters. However, the table names are listed with an uppercase first letter in the field mapping definition tables. |
|
7 |
Advanced mapping — To view or set your field mapping definitions, click the advanced mapping icon next to the dropdown field for the source data
Note:
The source data is the data in the SuiteProjects Pro field column if you are viewing the field mapping definitions for an export workflow (from SuiteProjects Pro to NetSuite), or in the NetSuite field column if you are viewing the field mapping definitions for an import workflow (from NetSuite into SuiteProjects Pro). |
|
— |
Initial only — The field mapping definitions for import workflows (workflows importing record data from NetSuite into SuiteProjects Pro) also include a fifth column. Check the box in the Initial only column if you want to import the field data only the first time a specific record is imported from NetSuite into SuiteProjects Pro. The field mapping row is used when the integration creates a record in SuiteProjects Pro but not when it updates a record already imported.
Important:
The Initial only box is ignored for advanced mappings. Use field declaration in your advanced field mapping definition to set a field value only the first time the record is imported into SuiteProjects Pro (when the SuiteProjects Pro record is created). For more information about advanced mapping field declaration, see Field Declarations. |
|
8 |
Adding a field mapping row or pullback row — After you add an integration workflow, the field mapping definition table shows the default configuration with all default field mapping rows set to active. You can add new mapping rows and create custom field mapping definitions to suit your business requirements. See Setting Field Mapping Definitions.
|
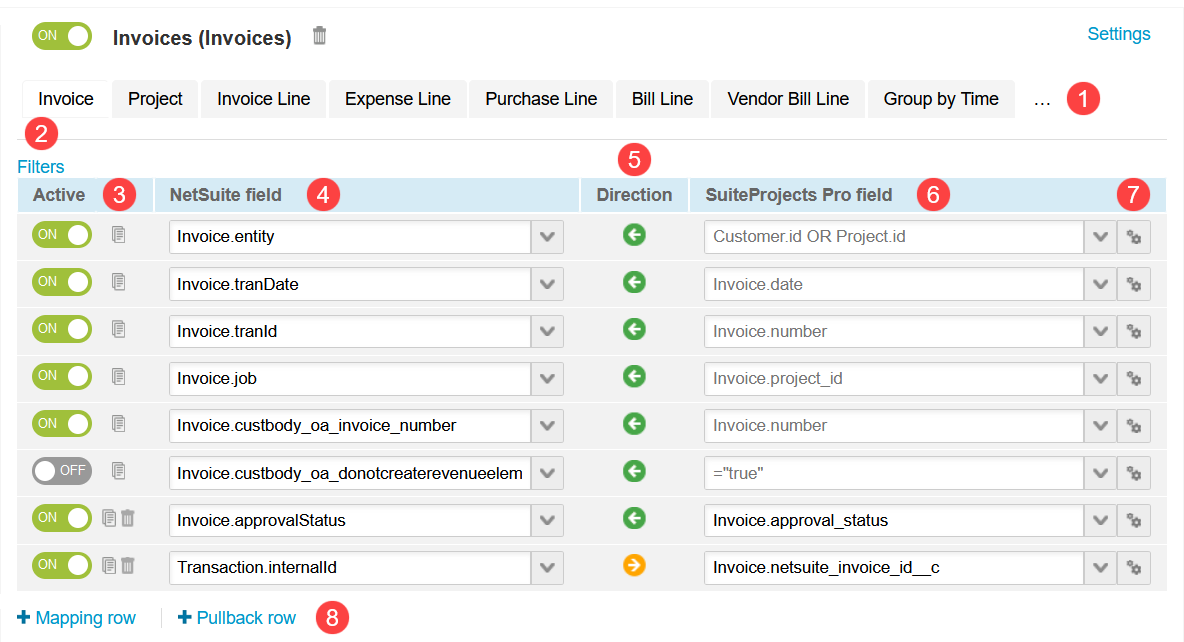
 or to deactivate
or to deactivate  the field mapping defined in that row.
the field mapping defined in that row.