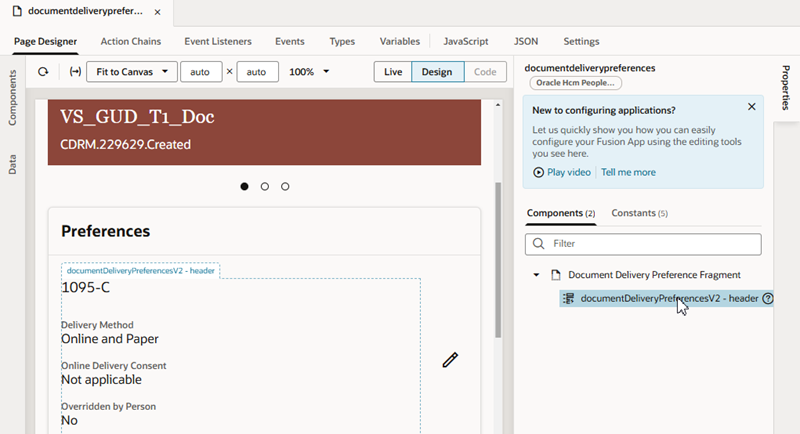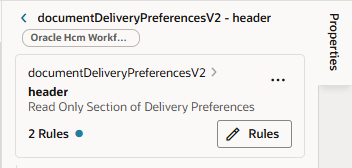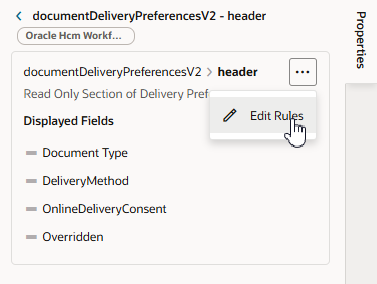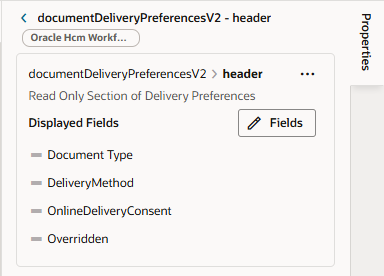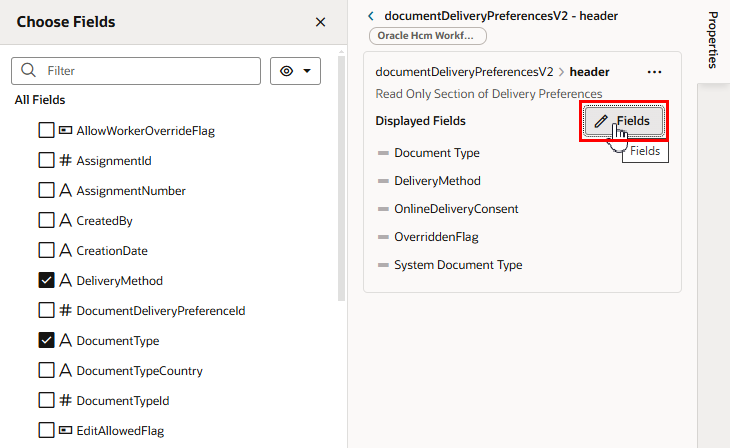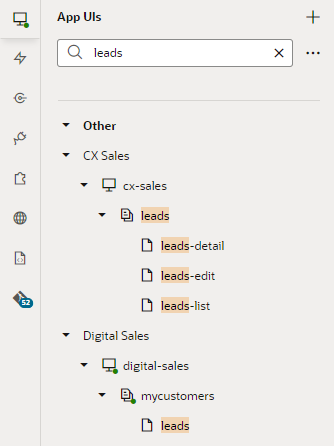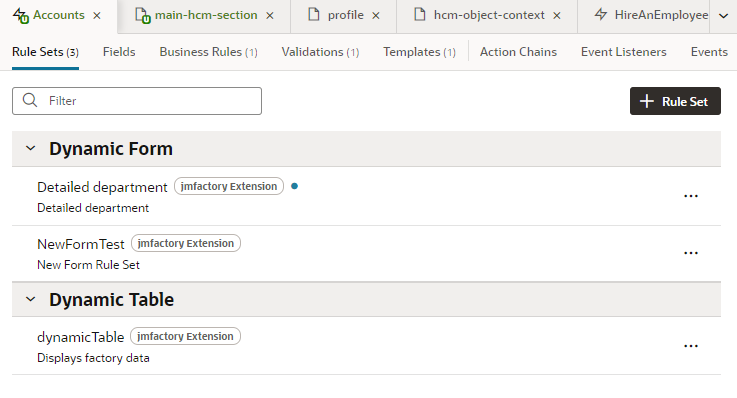Open a Rule Set From Oracle Cloud Applications
The simplest way to open a component's rule set is from the Oracle Cloud Application page where the component is located.
To open the rule set of a dynamic table or form component from an Oracle Cloud Application page:
After opening the component's rule set, the next step will be to start configuring it by creating rules in the rule set's display logic.
Edit a Component's Layout in the Properties Pane
Many dynamic forms and tables have rule sets with only one default rule. When this is the case, you can change the fields displayed in the component directly in the Properties pane, without opening the rule set editor.
To edit the layout in the Properties pane:
The changes you make to the layout in the Properties pane are always displayed in the component because the rule controlling the displayed fields has no conditions. If you want to use conditions to determine the fields displayed in the component, or you want to group fields, you need to create the rules in the rule set editor. For more, see Create a Rule in a Rule Set.
Open a Rule Set From Visual Builder Studio
If you opened VB Studio by logging in directly, instead of from an Oracle Cloud Application page, you can open a component's rule set by using the Navigator to locate the page containing the component. You can also use the Navigator to open the Layout where the component's rule set is defined. (The Layout is where all the elements for configuring a dynamic table or form are found. For more about Layouts, see Work With Layouts in Your Extension.)
To open a dynamic table or form's rule set using the Navigator:
The next step is to start configuring the rule set by creating rules in the rule set's display logic.