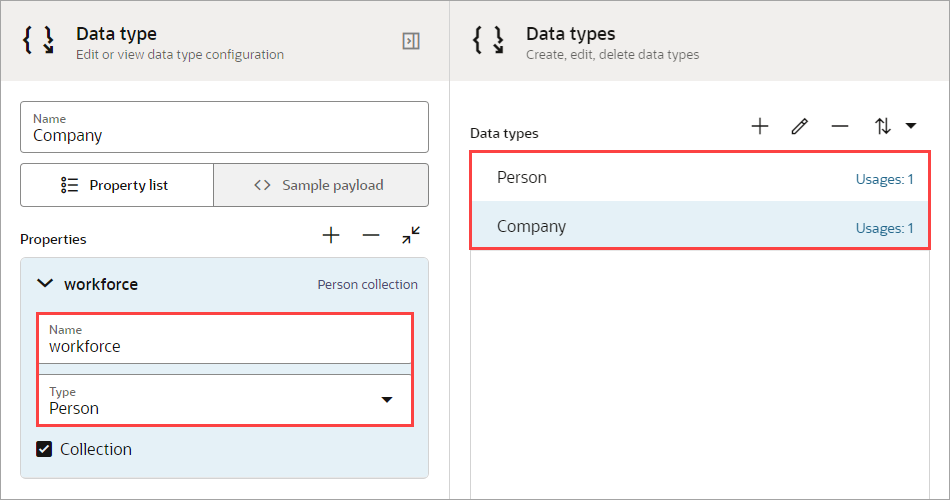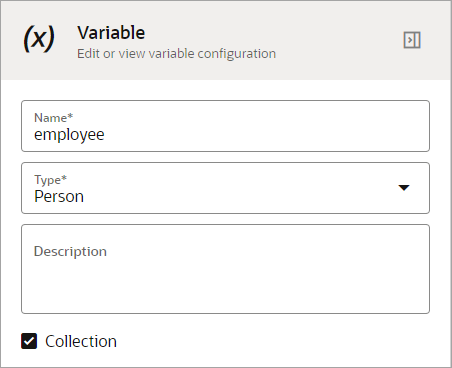Work with Data Types
Create and update data types on the canvas.
To learn more about data types and other robot resources, see Alternatives to Hard Coding Data.
Create a Data Type
A data type defines how data should be classified. Oracle Integration provides several simple data types, including string, boolean, and number. You can create additional data types if needed.
You base variables and a trigger's input and output on data types. For example, consider a variable that must hold several related pieces of data, such as an invoice number, invoice amount, supplier name, and amount due. You can create a data type that contains one property for each piece of data, and then create a variable of the data type. For more information on this use case, see Use Case: Update a Set of Invoices.
Update a Data Type
You can update a data type at any time from the canvas. However, your update can affect a variable, input, or output that is of the data type.
| Update | How the update affects a robot |
|---|---|
|
Deleting a property or Changing the name of a property |
If an expression or field references the property, an error occurs the next time you validate the robot. You must correct the error before you can activate the robot. Validation happens automatically when you save, and you can also validate a robot without saving. See Validate a Robot. |
|
Adding a property |
Adding a property doesn't impact any existing robot resources or expressions. |