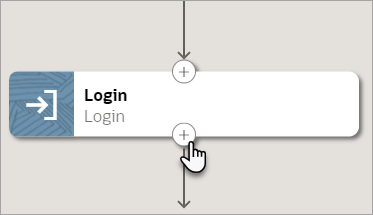Add a Wait Action
The wait action pauses a robot for a specified period of time. Use the wait action sparingly, as it leads to a longer running time for a robot instance.
Use Case
Consider an application that updates its user interface after you select an option from a drop-down. In such cases, you might add a wait action to the robot to ensure that the user interface gets a chance to update before the robot tries to complete its next steps.
Alternatives
If you want a robot to wait only until a specific element is visible in the user interface, use the "wait until element is visible" action instead. See Add a Wait Until Element Is Visible Action.
Add a Wait Action
Note:
You must use the low-code capabilities to add this action to a robot. Keep reading for step-by-step instructions.