View User-Friendly Element Names
You can view user-friendly display names instead of technical names for source and target elements in the mapper tree and for expressions in the Expression Builder. This eliminates the need to try and understand the technical, often cryptic, names that are difficult to correlate to the user-friendly display names you see in the endpoint application's user interface. User-friendly names are displayed by default, but you can also toggle to the technical names.
Toggle Between User-Friendly Names and Technical Names
By default, user-friendly names are displayed in the source and target
mapper trees when you open the mapper. Name display is controlled by the
Developer button at the top of the mapper.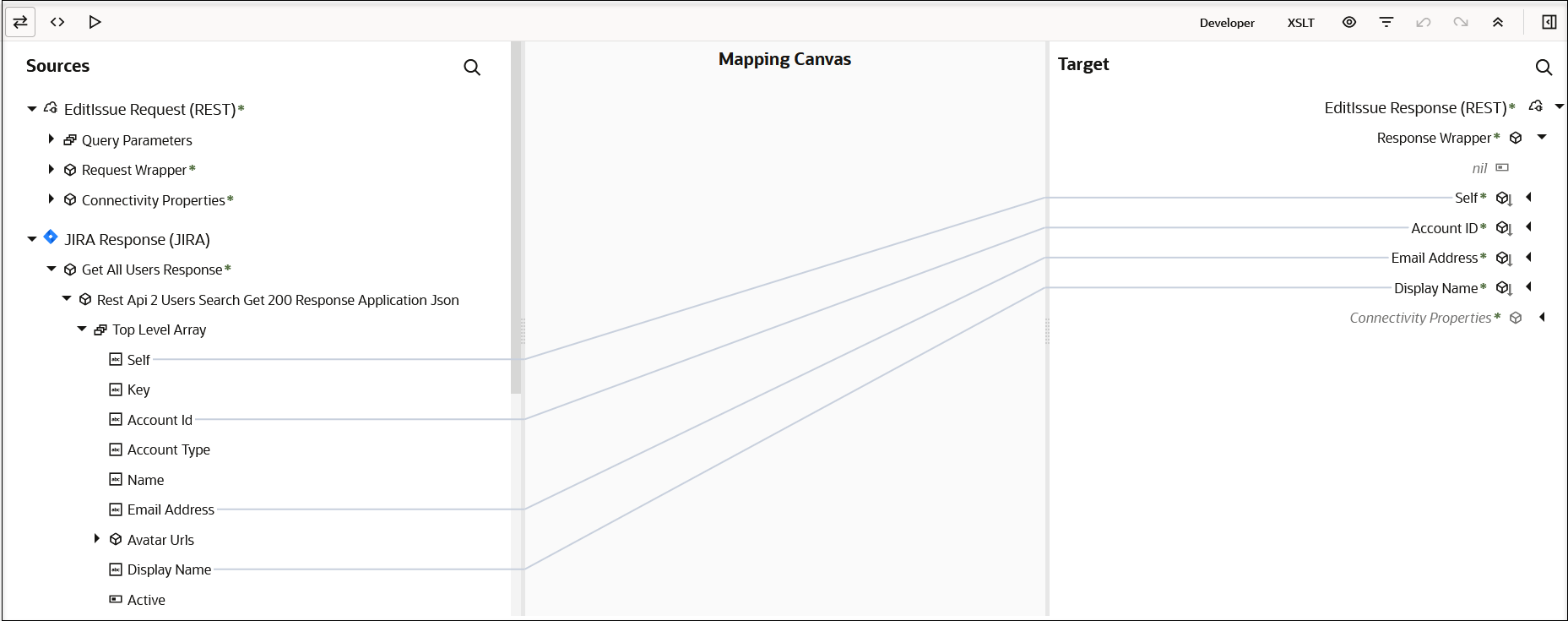
- Click Developer to switch to technical
names.
An outline appears around the button, and technical names for the source and target elements are displayed.
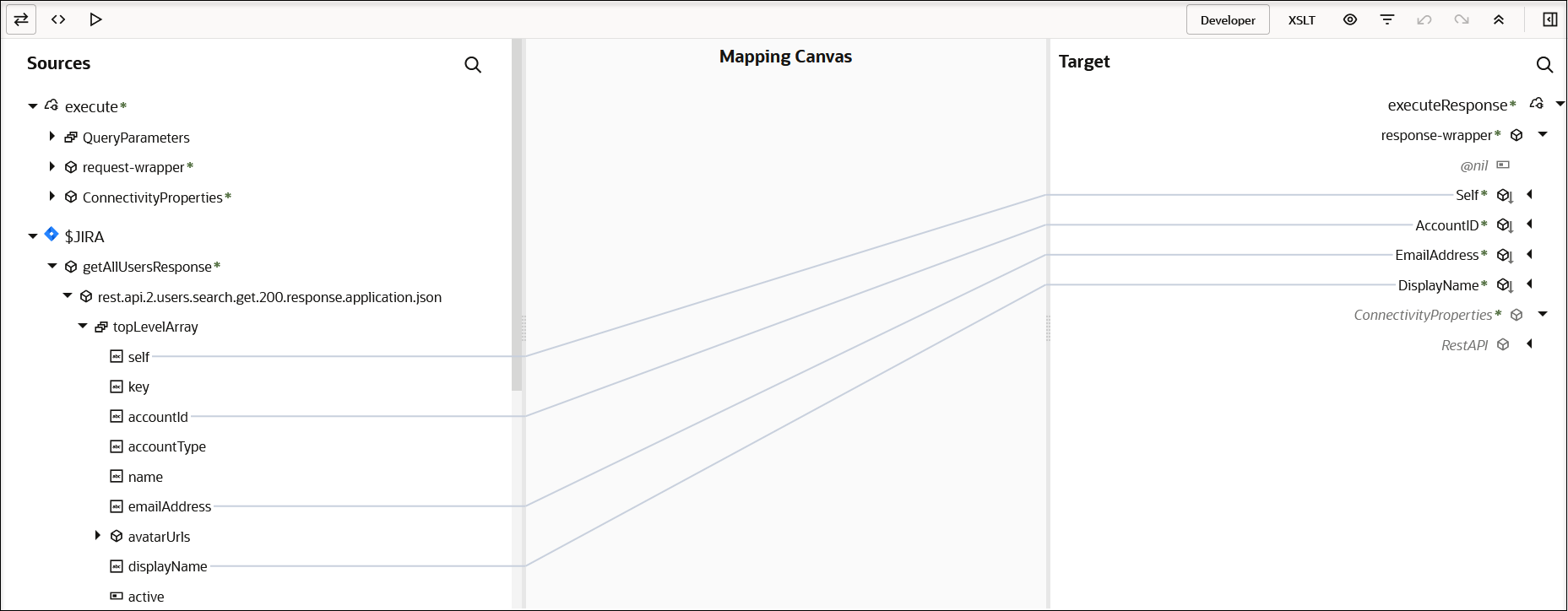
- Click Developer to switch back to user-friendly names.
Adapter Names
In user-friendly mode, adapter names are displayed along with the
adapter's associated icon and the type of payload (request/response). For this
example, the source REST Adapter and Jira Adapter and the target REST Adapter are
displayed.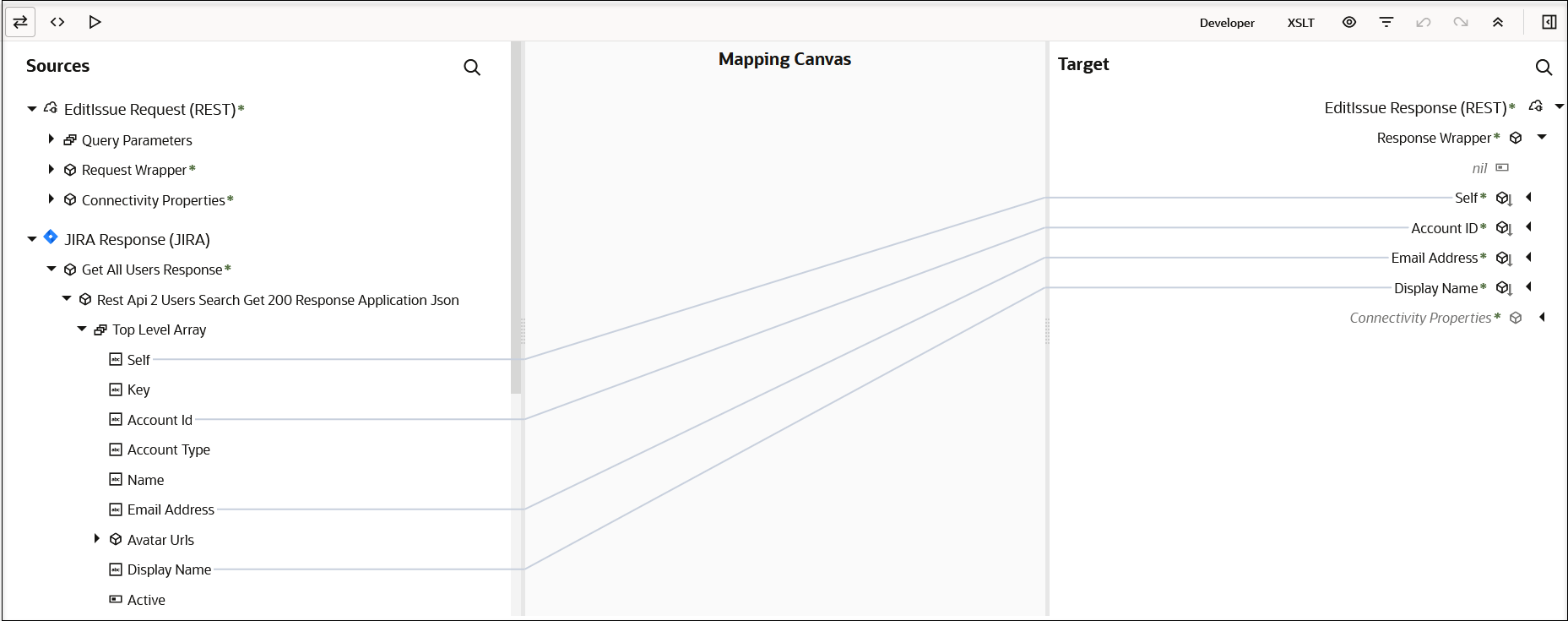
- Click Developer to switch to technical
names. The adapter names are removed.
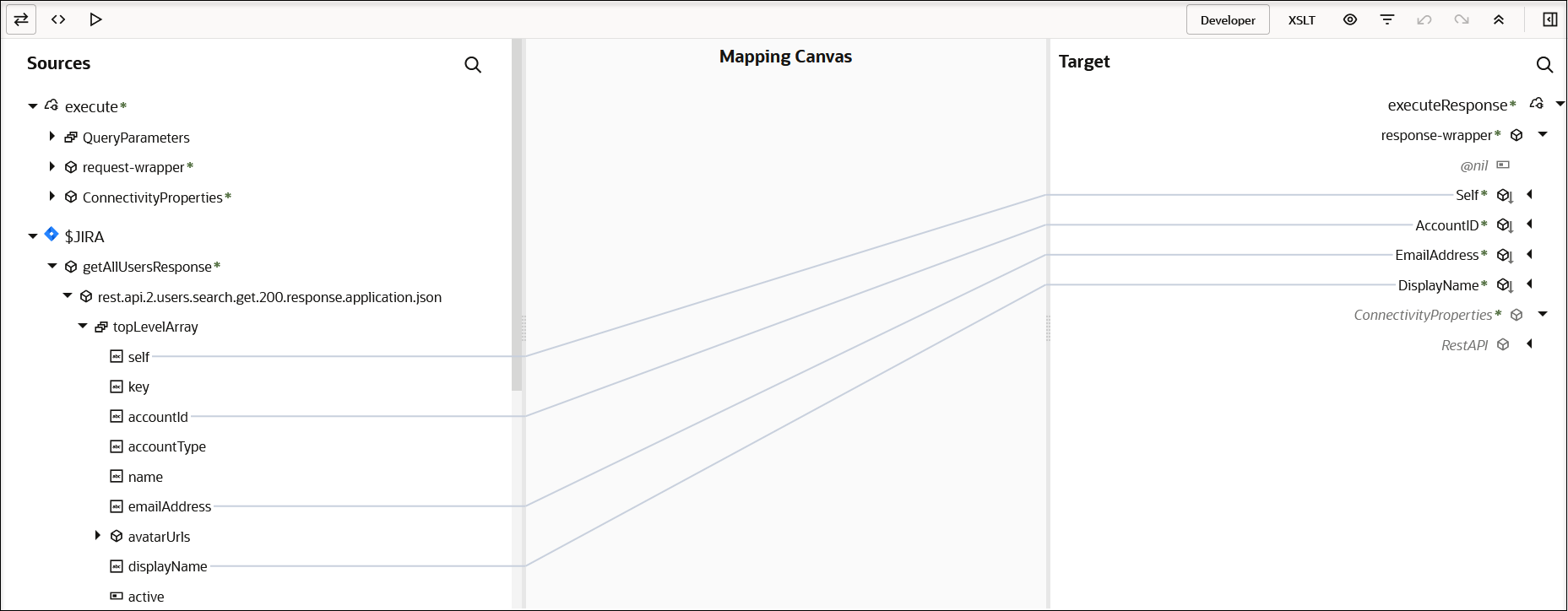
Root Elements in Source and Target Trees
User-friendly names for the root elements of the different payloads enable you to easily correlate them with the associated invoke/trigger connection, the adapter used, and the type of payload (request/response). The icon of the root element corresponds to the associated adapter.
The format of user-friendly names for the root elements differs based on the variable type or the associated adapter. The following table lists the format of user-friendly names for the root elements for different variable types.
| Adapter/Variable Type | Format of User-Friendly Name | Example |
|---|---|---|
| Application Adapter | trigger/invoke_action_name payload_type (request/response) (Associated_Adapter_Name) | SendInventoryAdjustments Request (SOAP) |
| System Adapter | See the Example column. |
Schedule - Schedule $self (for technical mode) or Integration Metadata (for user-friendly mode) |
| Tracking Variables |
If a user-friendly name is entered for the tracking variable in the Business Identifiers For Tracking page, that becomes the user-friendly name for the variable in the mapper. If the Tracking Name field in the Business Identifiers For Tracking page is not populated for the variable, the system constructs the user-friendly name for the tracking variable in the format of Tracking Variable 1/2/3. |
My Business Identifier Tracking Variable 1 Tracking Variable 2 Tracking Variable 3 |
| Other Variables | For all other variables (that is, simple variables
and the root element of the complex variables), the user-friendly
name is automatically constructed using the name with which the
variable was created (without the $
prefix).
|
counter studentName |
Child Elements in Source and Target Trees
The user-friendly names for the child elements in the source and target trees are derived from the associated schema files. If the schema files are generated with user-friendly names for the elements, the elements get rendered with those names in user-friendly mode in the mapper.
If the schema files do not contain user-friendly names for the elements defined, the child elements are displayed with the technical name in both user-friendly mode and technical mode.
The attributes of the schema elements are rendered with the
@ prefix followed by the attribute name in the mapper. With
user-friendly names, the @ prefix is not appended to the front of
the name or in user-friendly mode. In technical mode, the attributes are shown
appended with the @ prefix.
User-friendly names do not include the namespace prefix. The option to
view element names with the prefix Show prefixes available in
the View
![]() menu of the mapper is disabled when the mapper is in user-friendly mode.
The option is enabled once you switch to technical mode.
menu of the mapper is disabled when the mapper is in user-friendly mode.
The option is enabled once you switch to technical mode.
Search For Data in the Source and Target Trees
The source and target trees can be searched with the element name in either user-friendly mode or technical mode.
For example, assume the mapper is in user-friendly mode and an element
exists whose user-friendly name is BEG: Beginning Segment for Purchase
Order and technical name is BegSegPO. If
SegPO is the search string used to search for the element, the
search highlights the element irrespective of your current mode.
User-Friendly Expression for Mapping
Just as the source and target element technical names are simplified by their user-friendly names, the mapping expression created is represented in a simplified form.
This is a user interface-only entity. That is, the user friendly expression for a mapping is displayed in the mapper. However, it does not get saved in the XSL file. Click the Code tab of the mapper after creating a mapping. The Code tab shows the XSL file that is generated behind the scenes. Note that the file contains only the technical mapping, and not the user-friendly expression. The mappings work as they always have at runtime. At design time, the mapper displays the mappings as user-friendly expressions in user-friendly mode and as technical expressions in technical mode.
The user-friendly expression for a mapping is created when a mapping is constructed in the mapper. The user-friendly expression is created based on the user-friendly name for the components in the mapping.
concat($EDI-Translate/nsmpr0:executeResponse/ns31:TranslateOutput/ns31:translation-status,
$EDI-Translate/nsmpr0:executeResponse/ns31:TranslateOutput/ns31:tracking-info)concat function whose
parameters are two elements from the payload. The user-friendly expression for this
mapping is as
follows:concat( translation-status, tracking-info)translation-statusis the user-friendly name of the element$EDI-Translate/nsmpr0:executeResponse/ns31:TranslateOutput/ns31:translation-statustracking-infois the user-friendly name of the element$EDI-Translate/nsmpr0:executeResponse/ns31:TranslateOutput/ns31:tracking-info
Expression Builder
When you navigate to the mapper, the Expression Builder launches in user-friendly mode by default when you select a target element.
Figure 1-1 User-Friendly Names in Expression Builder

To toggle the Expression Builder between the two modes, click ![]() on the right side. You can manually edit the existing mapping in the
Expression Builder.
on the right side. You can manually edit the existing mapping in the
Expression Builder.
Figure 1-2 Technical Names in the Expression Builder

Other Sections of the User Interface
- The Test
 button (where the root elements of each source are displayed as the
headers of the tabs)
button (where the root elements of each source are displayed as the
headers of the tabs)
- The Filter
 button (where one of the options to filter the tree data is by
source name, which shows the root elements of the different sources)
button (where one of the options to filter the tree data is by
source name, which shows the root elements of the different sources)