Track the Integration Flow on the Instance Details Page
The Instance Details page provides a graphical view of the instance flow and access to the activity stream.
View the Instance Elements and Activity Stream on the Instance Details Page
- Click a specific business identifier of an integration instance in
the Primary Identifier column.
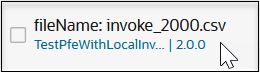
The integration flow of the instance and Activity Stream panel are displayed.
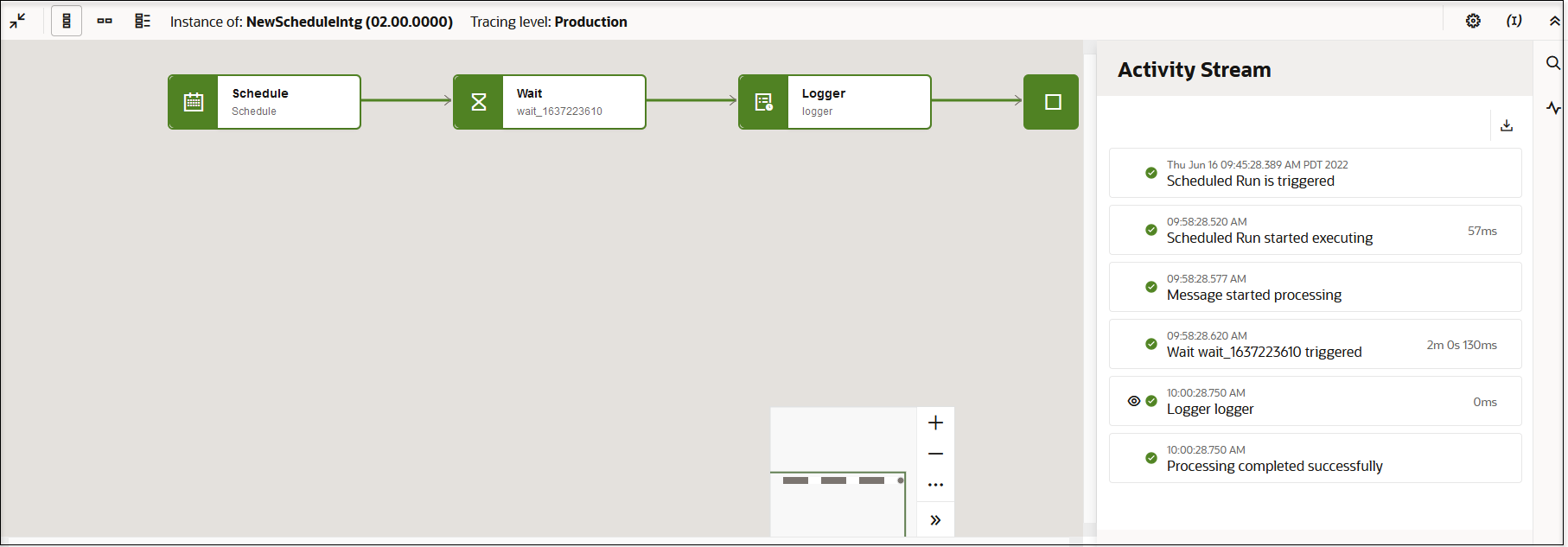
- Click Download
 at the top of the activity stream to download the activity stream logs
for the entire instance.
at the top of the activity stream to download the activity stream logs
for the entire instance.
- Click View Payload
 to view the payload for that part of the integration flow.
to view the payload for that part of the integration flow.
- Perform tasks within the payload.
Element Description Summary Click to view a summary of payload details. Details Click to view more specific payload details. Download Payload 
Click to download the payload to your desktop. Copy Payload 
Click to copy the payload for pasting into a document. Toggle Line Numbers 
Click to show or hide line numbers in the payload. - Click Activity Stream
 to close the activity stream.
to close the activity stream.
View the Results of Iterations of Logic Actions on the Instance Details Page
You can view the results of iterations of logic actions (such as a for-each, switch, while, and others) in the activity stream on the Instance Details page.
- Click a specific business identifier of an integration instance in
the Primary Identifier column.
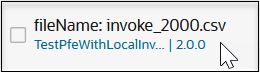
- Go to the logic action in the integration (for this example, a for-each action is shown).
- You can move to another iteration of the loop in either of two
ways.
- Click > to access a view of the
next iteration in the loop. For this example, there are five iterations
in this for-each action.
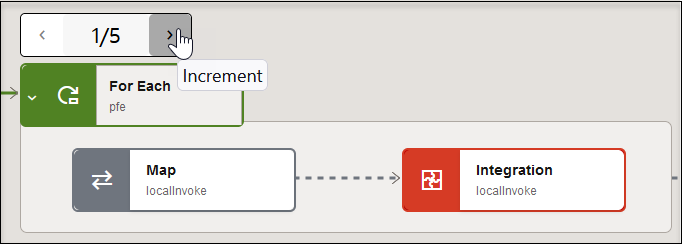
or
- Hover over and click the iteration box of a logic action in
the integration.
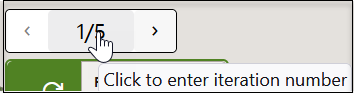
- Enter a specific value and click OK
(for example,
5). This method is useful when the logic action has iterated many times.The activity stream shows the specified iteration of the logic action.
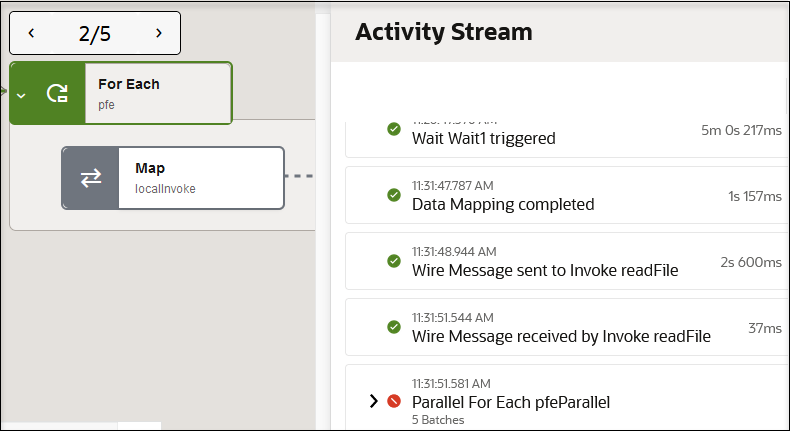
- Click > to access a view of the
next iteration in the loop. For this example, there are five iterations
in this for-each action.
Access Information Through Inline Menus on the Instance Details Page
The inline menus of the triggers, invokes, and actions in the integration flow provide access to additional information.
- Click a specific business identifier of an integration instance in
the Primary Identifier column.
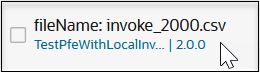
- Select from a set of options. The options that appear are based on
the element you selected.
Option Description For trigger or invoke connections, click Actions  , then View Connection.
, then View Connection.
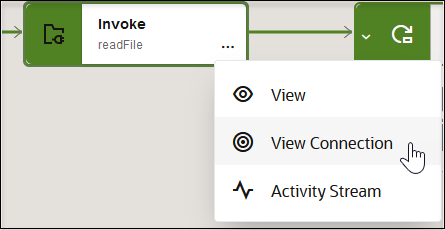
Displays configuration details for the connection: - Selected roles for the connection (trigger, invoke, or trigger and invoke)
- Identifier value and date last updated
- Integrations using the connection (click to view the list)
- Connection and security properties defined on the Connections page
- Status of agent group association
- Configuration progress (the connection properties and security policy must be completely configured and tested to be listed as 100%)
The Actions
 menu in the upper right corner enables you to
edit or delete the connection (if not currently used in
an activated instance).
menu in the upper right corner enables you to
edit or delete the connection (if not currently used in
an activated instance).
For trigger, action, and invoke connections, click Actions  , then View.
, then View.
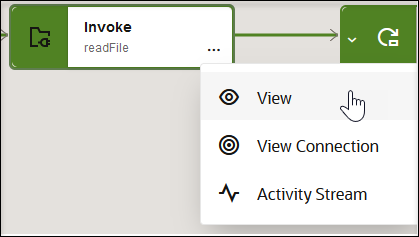
Displays the following details: - For schedules, shows the configured scheduled parameters.
- For triggers and invokes, the Adapter Endpoint Configuration Wizard is invoked to show the configuration settings.
- For maps, the mapper is invoked to show the mappings.
- For other actions, the specific configurations are shown.
For logic actions (such as a scope, for-each, while, wait, and switch), click Actions  , then Expand.
, then Expand.
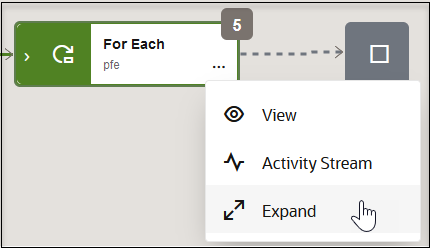
Displays each action and invoke within the logic action. 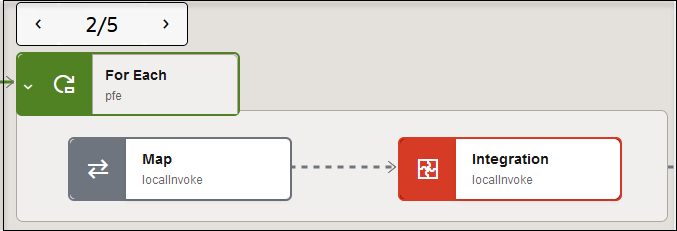
For logic actions (such as a scope, for-each, while, wait, and switch), click Actions  , then Collapse.
, then Collapse.
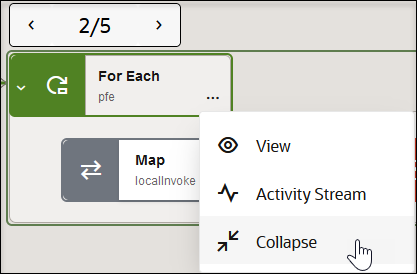
Displays the collapsed logic action. For parent integrations that call child integrations, click Actions  , then View Child
Instances.
, then View Child
Instances.
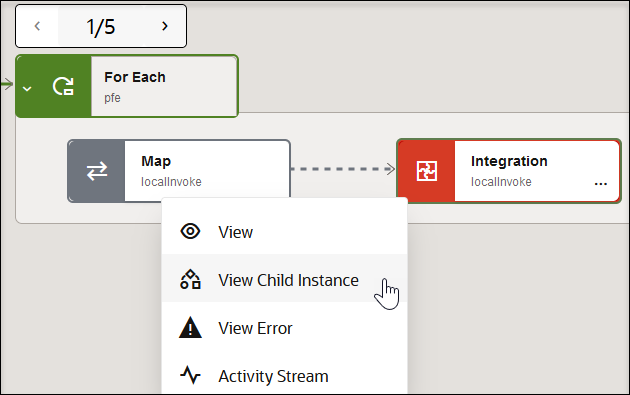
Displays the child integration called by the parent.