Edit and Replace Dependent Resources in a Project
You can edit dependent resources (connections, libraries, lookups, and JavaScript libraries) in a single integration in a project or all integrations in a project with a wizard that's accessible from the Configuration Editor page.
Edit Dependent Resources at the Project Level
- In the navigation pane, click Projects.
- Click Actions
 , and select Configure.
, and select Configure.
The Configuration Editor page opens. A wizard is displayed at the top. This wizard guides you through configuration of all potential resources in a project (regardless of whether resources have currently been defined).
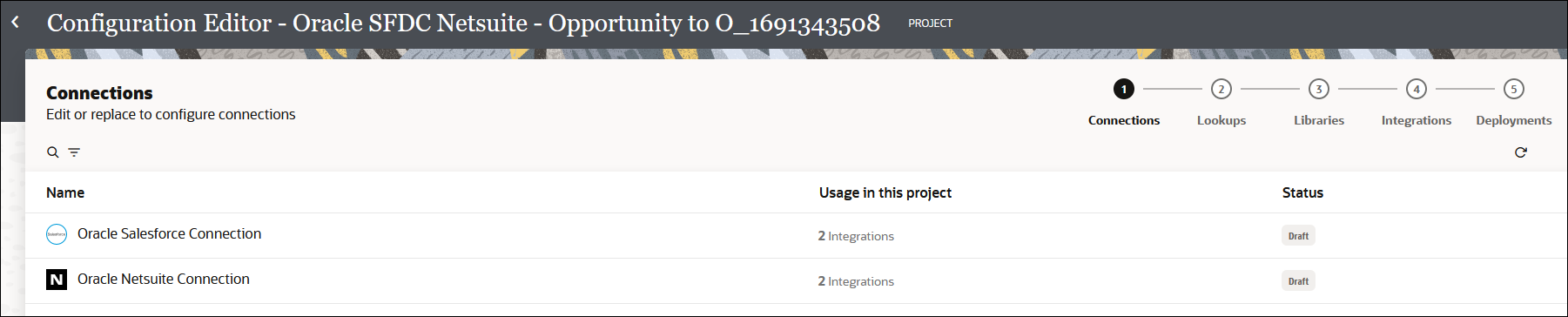
- If you want to edit the connection properties and security
properties, hover over the row and click Edit
 .
.
- Edit the connection.
- Click Test, then
Save.
The active and inactive integrations using the connection are displayed.
- Click Save to save your changes or Save & Reactivate if the connection you edited is being used in a currently activated integration.
- Click Back
 .
.
- Click the Lookups icon. A green icon is
displayed for the Connections icon.
- If you want to edit a lookup, click
Edit
 .
.
- Edit the lookup.
- Click Save.
- Click Back
 .
.
- If you want to edit a lookup, click
Edit
- Click the Libraries icon. A green icon is
displayed for the Lookups icon.
- If you want to edit a library, click
Edit
 .
.
- Edit the library.
- Click Save.
- Click Back
 .
.
- If you want to edit a library, click
Edit
- Click the Integrations icon. A green icon is
displayed for the Libraries icon.
- Hover over the row of an integration.
- If you want to edit the integration, click
Actions
 , then Edit.
, then Edit.
- If you want to activate an integration, click
Activate
 . You can also deactivate currently activated integrations.
. You can also deactivate currently activated integrations.
If all connections are configured, the Activate integration panel is displayed. If you have incomplete connections, you are prompted to first configure the inactive connections and try activation again.
- Select a tracing level, then click Activate.
- Click the Deployments icon. A green icon is
displayed for the Integrations icon.
- Hover over the row of the project.
- If you want to edit the deployment, click Actions
 , then Edit.
, then Edit.
- If you want to activate the project deployment, click
Activate
 . If you have not created a deployment, you are prompted to
create one.
. If you have not created a deployment, you are prompted to
create one.
Edit and Replace Dependent Resources at the Integration Level in a Project
- In the navigation pane, click Projects.
- Click the project name or click Edit
 .
.
- In the Integrations section, find the specific integration to configure.
- Click Actions
 , and select Configure.
, and select Configure.
The Configuration Editor page opens. A wizard is displayed at the top. This wizard guides you through configuration of all current resources in an integration. If resources have not been defined, the wizard does not display steps for configuring them.
- If you want to replace a connection with a different one, click
Replace
 .
Note the following connection replacement guidelines:
.
Note the following connection replacement guidelines:- Only connections of the same role type (trigger, invoke, or trigger and invoke) are displayed for selection. You can only replace a connection resource with another resource of the same role.
- The connection status must be displayed as Configured. You cannot replace a connection with a connection whose status is Draft. If a compatible connection resource does not exist, a message is displayed.
- You cannot replace connections used in integrations
with the following state:
- Active
- Activation in progress
- Deactivation in progress
- Locked
- If you replace a connection, a Revert icon is displayed in the row that enables you to change back to the previous connection.
- If you want to edit the connection properties and security
properties, click Edit
 .
.
- Edit the connection.
- Click Test, then
Save.
The number of active and inactive integrations using the connections are displayed.
- If there are no active integrations, reactivation of integrations is not available.
- If you made changes, click Save & Reactivate to apply the connection changes to active integrations. Schedule integrations with an active schedule are excluded. Any queued/in-progress schedule integration instances are canceled.
- Click Back
 .
.
If your integration includes lookups, the Lookups icon appears at the top.
- Click the Lookups icon.
- If the connection selected in the previous step is in a configured state, a green icon is displayed for the Connections icon.
- If the connection selected in the previous step is not in a configured state, an error icon is displayed for the Connections icon. Hover over the icon to show information about the error.
- If you want to edit a lookup, click
Edit
 .
.
- Edit the lookup.
- Click Save.
- Click Back
 .
.
If your integration includes libraries, the Libraries icon appears at the top.
- Click the Libraries icon. A green icon is
displayed for the Lookups icon.
- If you want to edit a library, click
Edit
 .
.
- Edit the library.
- Click Save.
- Click Back
 .
.
- If you want to edit a library, click
Edit
- Click the Activation icon. A green icon is
displayed for the Libraries icon.
- Hover over the row of an integration.
- If you want to edit a deactivated integration, click
Actions
 , then Edit.
, then Edit.
- If you want to activate an integration, click
Activate
 . You can also deactivate currently activated integrations.
. You can also deactivate currently activated integrations.
- Select a tracing level, then click Activate.