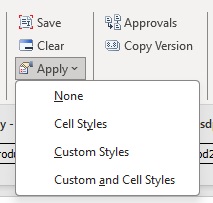Viewing Excel Formatting in Smart View
Once a form is rendered within Excel, Oracle Smart View for Office provides the options to view the formatting on a sheet. These options are accessed from the Apply button within the Formatting group on the provider ribbon.
Tip:
The Apply options are viewing options only and allow you to display the cell styles and native Excel formatting that were previously saved on a form.
Note:
This procedure describes the formatting displayed in Forms 1.0 where no design-time formatting is implemented. If you are working with design-time formatting in Forms 2.0, see Working with Design-time Formatting in Forms 2.0
To switch between formatting view options on a form: