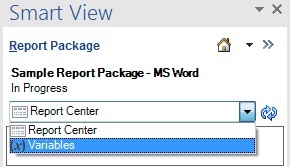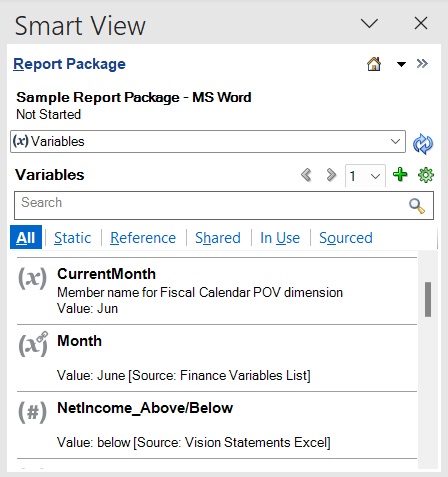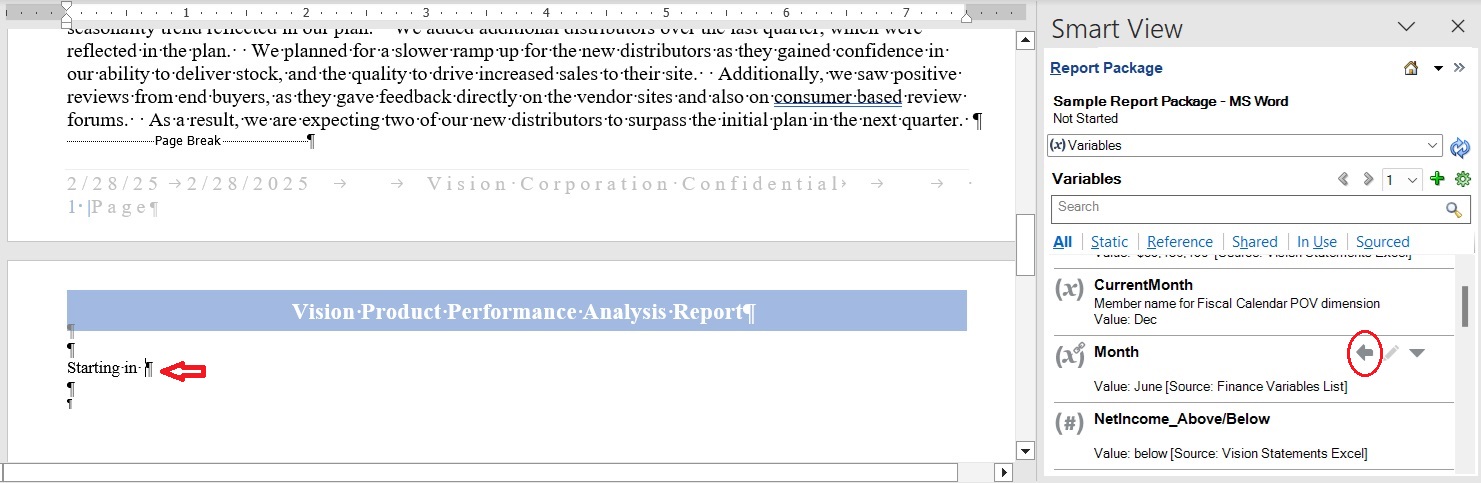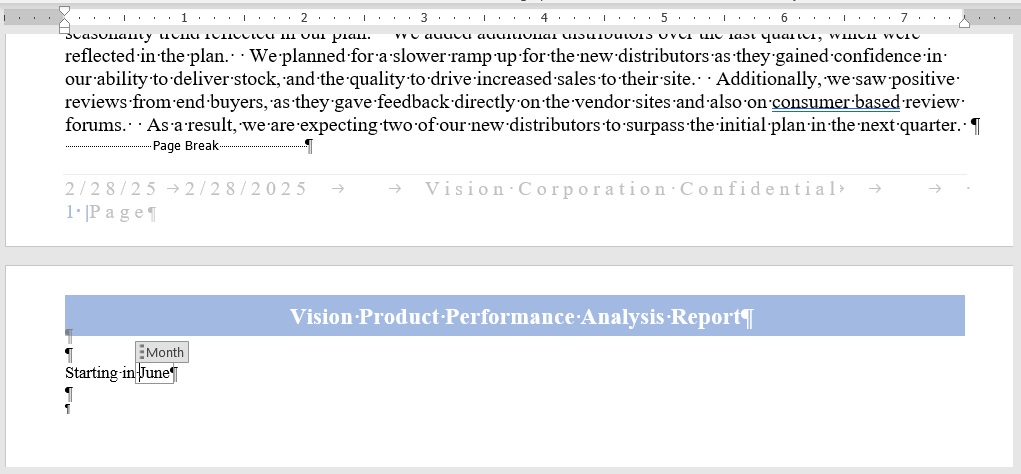Inserting Variables in a Doclet
After static and reference variables are created and checked in, or shared variables are associated with a report package, they are ready for authors to use in Word or PowerPoint doclets in headers, tables, cells, or paragraphs, or in Excel doclet cells.
Note:
-
Oracle recommends limiting the number of variables inserted into an individual doclet to 250 or less. If a doclet contains more than 250 variables, then you may encounter extended processing time while checking in a doclet or, in some cases, the doclet check-in may fail.
-
When working with Oracle Smart View for Office and the Narrative Reporting extension on the 32-bit version of Office 365, an intermittent issue may occur when inserting a variable into a PowerPoint doclet from the Variables panel. See Working with Variables in Smart View for PowerPoint to work around this issue.
To insert a variable into a doclet: