Responding to and Editing Prompts
If reports in the book contain runtime prompts, you will be prompted to enter member selections when executing the book.
Related Topics:
About Prompts
If runtime prompts are enabled, then when importing a book, or clicking the Edit Prompts button in an existing workbook, the Prompts dialog is launched.
Once launched, you can display the Prompts dialog in either of two ways, Full mode or Compact mode. For example:
-
Full mode—Displays all prompts in all reports and inserted books separately
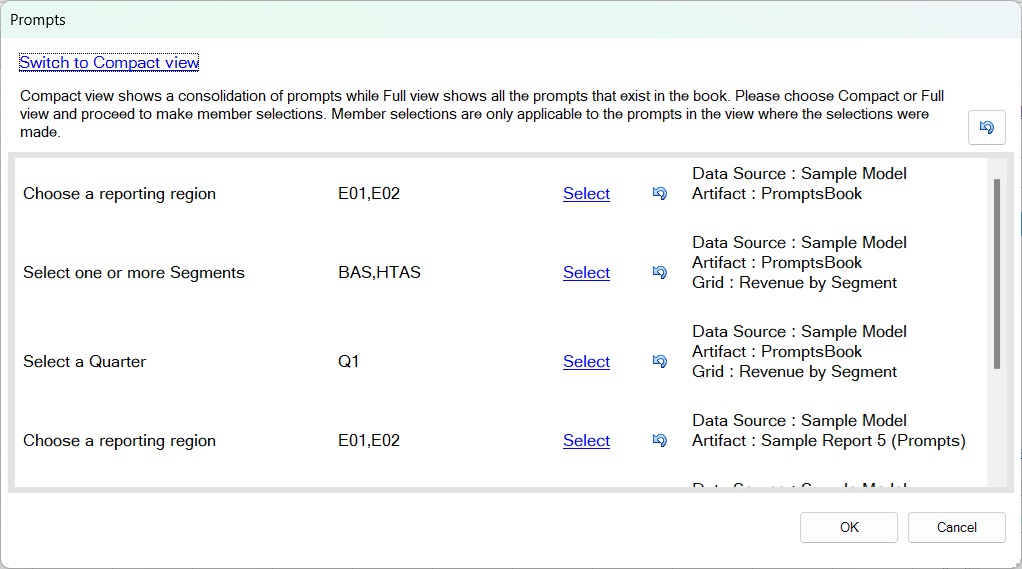
-
Compact mode—Consolidates duplicate prompts across reports, including the same dimension, prompt label, choice list, default selection, and "Allow Multiple Selections" setting, or the same data source.
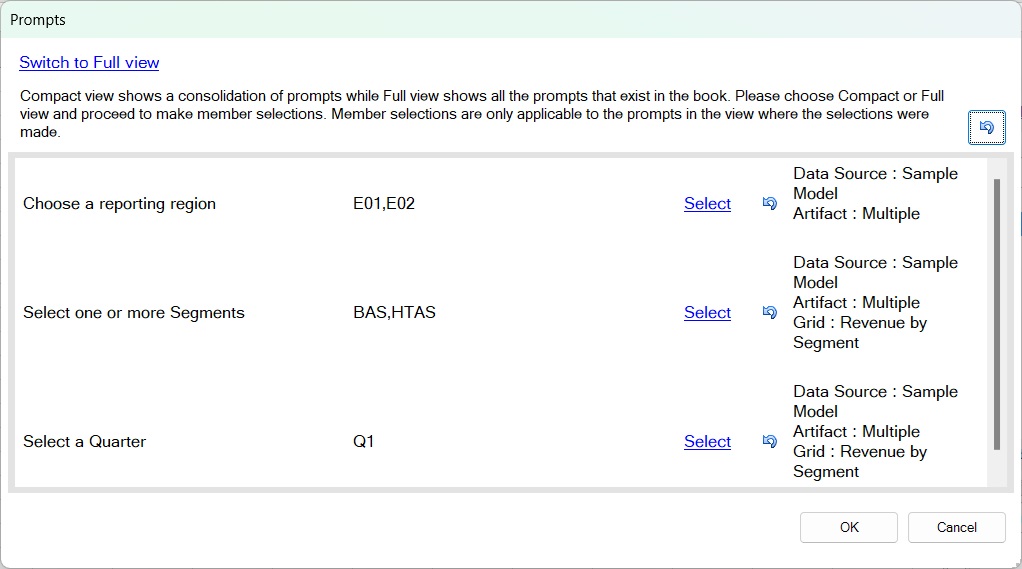
In the Prompts dialog, you can:
-
Use the link at the top left of the dialog to switch between Compact mode and Full mode.
-
Click the Select link next to a prompt to launch the Member Selection dialog or the choice list, and make you prompt selection.
-
Click the Reset button,
 , to reset any changes you've made to the default prompt selection
for an individual prompt.
, to reset any changes you've made to the default prompt selection
for an individual prompt.
-
Click the Reset All button,
 , at the top right of the dialog, to reset all prompts selections
back to the default selection.
, at the top right of the dialog, to reset all prompts selections
back to the default selection.
Note:
This behavior is slightly different when editing prompts in an existing workbook, described in Notes on Editing Prompts.
-
Select values for prompts from a pre-selected choice list, if it is defined for the prompt.
-
Select values for prompts using the Member Selection dialog, if there is no choice list defined.
-
Select multiple values for the prompts, if this is defined for the prompt.
When working with the Prompts dialog, selections are only applicable to the mode (Compact versus Full) where the selections were made.
For example, if you made prompts selections in Compact mode and then switched to Full mode, the selections will not be copied over and vice versa.
Once all prompts have been selected, click OK to submit the book execution job. The Jobs console will show the newly submitted job.
Responding to Prompts
To respond to prompts when importing a book into Oracle Smart View for Office:
-
In the Prompts dialog, choose a display mode, Compact or Full.
-
Click the Select link for a dimension.
If a predefined choice list is displayed, select a member from the left pane and use the arrows to move it to the right pane, as shown in Figure 10-8.
Figure 10-8 Predefined Choice List for Prompt
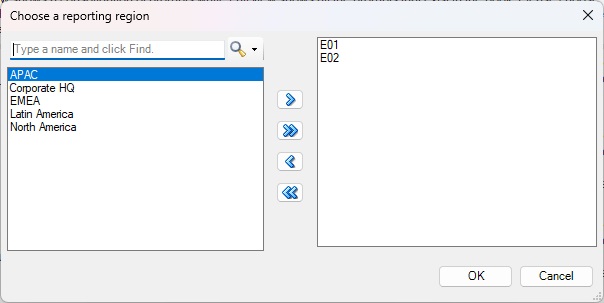
If no predefined choice list is defined, then the Member Selection dialog is displayed, as shown in Figure 10-9. You can use all the available features of the Member Selection dialog (described in Selecting Members from the Member Selector) to choose members for the prompt.
Figure 10-9 Member Selection Dialog for Prompt
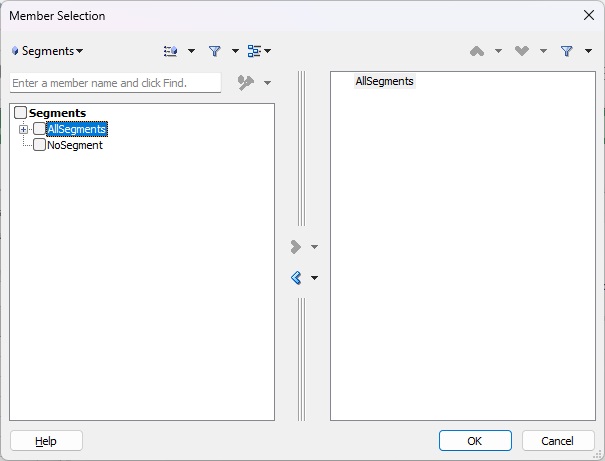
-
When finished responding to prompts, click OK.
If you are prompted to select members for the POV, continue with Selecting and Editing the POV.
Otherwise, continue with step 4 in Importing Books into Smart View.
Notes on Editing Prompts
To change the prompt values for the current Book, click the Edit Prompts button in the Books ribbon to launch the Prompts dialog.
The Prompts dialog will display the selections made at the time the book was imported and downloaded.
You can switch between Compact mode or Full mode.
Make new selections by clicking the Select link next to a prompt to display the Member Selection dialog or the choice list, and make your prompt selection.
Clicking Reset, ![]() , or Reset All,
, or Reset All, ![]() , will reset the prompt selections to the original selections when the book
was imported and downloaded, and not to the default selection from the prompt
definition.
, will reset the prompt selections to the original selections when the book
was imported and downloaded, and not to the default selection from the prompt
definition.