Vizualizarea şi administrarea elementelor de conţinut
Puteţi să vedeţi cum va arăta un conţinut pt. elementul de conţinut cu diverse machete, să adăugaţi taguri, să administraţi traduceri şi să efectuaţi alte acţiuni asupra elementelor de conţinut.
Puteţi vedea toate resursele din repository-urile la care aveţi acces, pe pagina Resurse. Consultaţi Familiarizarea cu pagina Resurse.
Salt la o secţiune pentru a începe:
- Efectuarea acţiunilor asupra unui repository
- Căutarea, filtrarea şi sortarea
- Efectuarea acţiunilor asupra resurselor selectate
- Efectuarea acţiunilor în timpul vizualizării unei resurse
- Facilitarea găsirii resurselor
- Adăugarea de resurse la site-uri (numai la repository-uri de resurse)
Efectuarea acţiunilor asupra unui repository
În antetul paginii Resurse, puteţi efectua următoarele acţiuni în repository:
| Sarcină | Descriere |
|---|---|
| Adăugaţi o resursă digitală | Ca să adăugaţi o resursă digitală la un repository selectat, faceţi clic pe Adăugare, apoi selectaţi de unde doriţi să adăugaţi resursa. |
| Creaţi un element de conţinut | Ca să creaţi un element de conţinut în repository-ul selectat, faceţi clic pe Creare, apoi selectaţi o opţiune. |
| Vizualizaţi joburile de publicare (numai la repository-uri de resurse) | Dacă aţi programat resurse care să fie publicate, puteţi să vizualizaţi joburi de publicare făcând clic pe |
| Vizualizaţi joburile de traducere (numai la repository-uri de resurse) | Dacă aţi exportat elemente de conţinut pentru traducere, aveţi posibilitatea să vizualizaţi joburile de traducere asociate făcând clic pe |
| Vizualizaţi jurnalele de eveniment pentru publicare (numai la repository-uri de resurse) | Puteţi să Vizualizaţi jurnalele pentru toate joburile de publicare făcând clic pe |
| Administraţi colecţii | Ca să administraţi colecţiile din repository-ul selectat, faceţi clic pe |
| Aplicaţi categoriile sugerate | În cazul în care o taxonomie este asociată cu repository-ul selectat, veţi vedea această opţiune. Conceptul Categorii furnizează o organizare ierarhică ce corespunde cu structura firmei dvs. şi permite utilizatorilor să detalieze pentru a găsi ceea ce au nevoie. Pentru a vizualiza şi aplica sugestii de categorii pentru resursele din repository-ul selectat, faceţi clic pe |
| Vizualizaţi analiza conţinutului (numai la repository-uri de resurse) | Ca să vizualizaţi analize pentru site-uri şi canale asociate cu repository-ul selectat, faceţi clic pe |
| Administraţi sarcinile fluxului dvs. de lucru (numai la repository-uri de resurse) | Dacă administratorul dvs. a configurat fluxuri de lucru, faceţi clic pe |
Căutarea, filtrarea şi sortarea
Dacă vreţi să căutaţi, filtraţi şi sortaţi resurse, utilizaţi instrumentele din partea stângă a paginii Resurse şi caseta de căutare aflată în partea de sus.
Efectuarea acţiunilor asupra resurselor selectate
Când selectaţi sau faceţi clic dreapta pe un element de conţinut, puteţi efectua următoarele acţiuni:
| Sarcină | Descriere |
|---|---|
| Deschideţi resursa | Pentru a deschide elementul de conţinut şi a vedea cum va arăta conţinutul cu diferitele machete asociate tipului de conţinut, alegeţi Deschidere din meniul contextual sau faceţi clic pe |
| Vizualizaţi resursa | Pentru a vizualiza elementul de conţinut în panoul glisant fără a părăsi pagina Resurse, alegeţi Previzualizare din meniul contextual sau faceţi clic pe În mod prestabilit, vedeţi Vizualizare formular de conţinut – numele şi valorile câmpurilor din tipul resursei. Dacă există machete asociate cu tipul de bază al resursei, puteţi efectua următoarele acţiuni:
|
| Editaţi elementul de conţinut | Pentru a deschide elementul de conţinut în cadrul editorului, alegeţi Editare din meniul contextual sau faceţi clic pe |
| Duplicaţi elementul de conţinut | Pentru a duplica elementul de conţinut, alegeţi Duplicare din meniul contextual sau faceţi clic pe |
| Copiaţi sursa | Pentru a copia resursa într-un alt repository, alegeţi Copiere în din meniul contextual sau faceţi clic pe Dacă tipurile de conţinut utilizate pt. elementele de conţinut copiate nu sunt deja asociate cu repository-ul ţintă, asocierea va fi efectuată automat. În cazul în care copiaţi un element de conţinut care face referire la altă resursă, resursa referită va fi de asemenea copiată în repository-ul de destinaţie. De asemenea, administratorii de repository-uri pot copia resurse dintr-o colecţie dintr-un repository în altul. |
| Vedeţi versiunile traduse ale resursei (numai la repository-uri de resurse) | Pentru a vedea toate versiunile traduse ale elementului de conţinut, alegeţi Administrare limbi în meniul contextual sau meniul Limbi în bara de acţiuni.
În panoul Limbi, dacă este permis acest lucru, puteţi să traduceţi elementul de conţinut făcând clic pe Adăugare limbă. Pentru a restricţiona traducerea elementului de conţinut, faceţi clic pe Netraductibil. Această acţiune este ireversibilă şi elimină toate traducerile existente, deci asiguraţi-vă că doriţi să marcaţi elementul ca netraductibil înainte de a confirma acţiunea. |
| Traduceţi elementul de conţinut (numai la repository-uri de resurse) | Pentru a adăuga o traducere a elementului de conţinut, alegeţi Traducere din meniul contextual sau meniul Limbi în bara de acţiuni şi creaţi jobul de traducere. După crearea jobului, acesta va trebui să fie trimis la traducerea de către cineva care are drepturi să facă acest lucru. |
| Blocaţi sau deblocaţi resursa | Pentru a bloca resursa astfel încât alţi utilizatori să nu o poată edita, alegeți Blocare resurse din meniul contextual sau meniul Blocare. De asemenea, dacă doriţi să blocaţi toate dependenţele resurselor, alegeţi Blocare resurse şi dependenţe din meniul contextual sau meniul Blocare. De exemplu, este posibil să doriţi să faceţi acest lucru în cazul în care aşteptaţi aprobarea. Dacă resursa a fost deja blocată de dumneavoastră, puteţi în schimb să alegeţi Deblocare resurse sau Deblocare resurse şi dependenţe. |
| Publicaţi sau anulaţi publicarea resursei (numai la repository-uri de resurse) | Ca să publicaţi resursa şi să o faceţi disponibilă pentru utilizarea într-un site, alegeţi Publicare acum sau Publicare mai târziu din meniul contextual sau din meniul Publicare menu. Puteţi selecta mai multe resurse de publicat în acelaşi timp. În cazul în care resursa a fost deja publicată, vedeţi în schimb o opţiune de Anulare publicare pentru resursa respectivă. |
| Treceţi resursa prin procesul de verificare | Dacă resursa necesită revizuire, alegeţi Trimitere spre examinare din meniul contextual sau meniul Flux de lucru. Dacă este deja trimisă şi sunteţi un administrator de repository, puteţi să acordaţi Aprobare sau Respingere pentru acea resursă. Puteţi selecta mai multe resurse de trimis spre examinare în acelaşi timp. Starea trimiterii este afişată sub previzualizarea resurselor
|
| Găsiţi resurse din categorii similare | Dacă resursa a fost clasificată într-o categorie, găsiţi resurse care sunt asignate unor categorii similare cu resursa selectată, alegând Căutare în categorii similare din meniul contextual sau meniul Căutare. |
| Asignaţi categorii la resursă | Dacă o taxonomie este asociată cu repository-ul pe care îl vizualizaţi, aveţi posibilitatea să asignaţi categorii resursei, alegând Categorii din meniul contextual sau din meniul Bară laterală. Categoriile oferă o organizare ierarhică, care se mapează la structura dvs. de business şi permite utilizatorilor să detalieze pt. a găsi ceea ce au nevoie. |
| Direcţionaţi resursa către canale de publicare (numai la repository-uri de resurse) | Pentru a dirija resursa către canale de publicare, alegeţi Canale din meniul contextual sau meniul Bară laterală. Puteţi selecta mai multe resurse cărora să le asignaţi canale în acelaşi timp. |
| Asignaţi etichete şi colecţii | Pentru a asigna etichete şi colecţii resursei respective, alegeţi Etichete şi colecţii din meniul contextual sau meniul Bară laterală. |
| Treceţi resursa prin fluxul de lucru (numai la repository-uri de resurse) | Dacă fluxuri de lucru au fost asignate acelui repository pe care îl vizualizaţi, alegeţi Fluxuri de lucru din meniul contextual sau meniul Bară laterală pentru a trece resursa prin fluxul de lucru. |
| Vizualizaţi proprietăţile resursei | Pentru a vizualiza proprietăţile resursei, alegeţi Proprietăţi din meniul contextual sau meniul Bară laterală. Proprietăţile includ informaţii read-only, cum ar fi data de creare a elementului şi data ultimei actualizări. Informaţiile proprietăţii sunt împărţite pe file:
|
| Eliminaţi resursa | Pentru a elimina resursa din repository-ul respectiv, alegeţi Ştergere din meniul contextual sau faceţi clic pe |
| Vizualizaţi istoricul resursei | Pentru a vizualiza o listă a versiunilor anterioare ale unei resurse, faceţi clic pe numărul versiunii de pe vinieta resursei sau alegeți Proprietăţi din meniul contextual sau meniul Bară laterală şi apoi faceţi clic pe fila Activitate.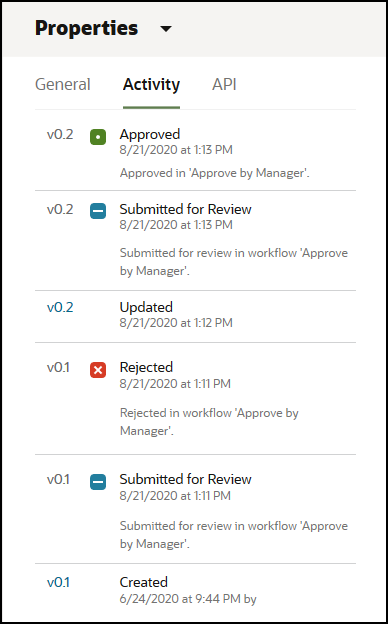
Atunci când o resursă este publicată, se creează o nouă versiune şi se creşte numărul din stânga virgulei zecimale. De exemplu, dacă publicaţi versiunea v1.2, versiunea publicată devine v2. |
Efectuarea acţiunilor în timpul vizualizării unei resurse
La vizualizarea elementului de conţinut, puteţi efectua următoarele acţiuni:
| Sarcină | Descriere |
|---|---|
| Treceţi resursa prin procesul de verificare | Dacă resursa necesită o verificare, faceţi clic pe Trimitere spre examinare. Dacă este deja trimisă şi sunteţi un administrator de repository, puteţi să acordaţi Aprobare sau Respingere pentru acea resursă. |
| Editaţi elementul de conţinut | Pentru a edita elementul de conţinut, faceţi clic pe Editare. Atunci când editaţi elementul de conţinut, puteţi adăuga sau edita referinţe la suporturi media sau la elemente de conţinut. |
| Creaţi un element de conţinut | Dacă doriţi să creaţi un element de conţinut în repository, faceţi clic pe Creare şi apoi selectaţi o opţiune. |
| Vizualizaţi resursa pe tot ecranul | Pentru a vizualiza resursa în modul Ecran complet, faceţi clic pe Ecran complet. |
| Vizualizaţi proprietăţile resursei | Pentru a vizualiza proprietăţile resursei, faceţi clic pe
|
| Vizualizaţi istoricul resursei | Pentru a vizualiza o listă a versiunilor anterioare ale unei resurse, faceţi clic pe numărul versiunii aflat pe vinieta resursei sau faceţi clic pe Proprietăţi şi apoi faceţi clic pe fila Activitate.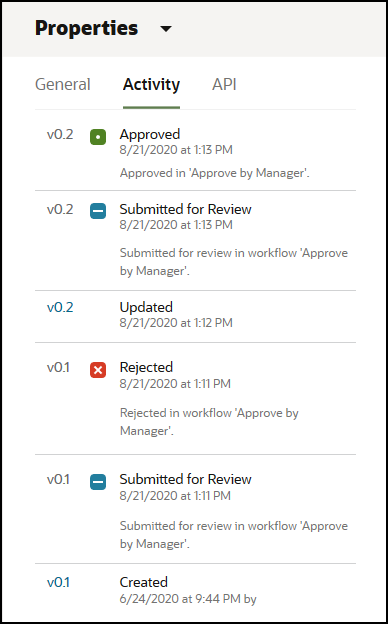
Atunci când o resursă este publicată, se creează o nouă versiune şi se creşte numărul din stânga virgulei zecimale. De exemplu, dacă publicaţi versiunea v1.2, versiunea publicată devine v2. |
| Vizualizaţi date analitice (numai la repository-uri de resurse) | Pentru a vizualiza analize pentru site-urile şi canalele în care a fost publicată sau spre care a fost direcţionată resursa, faceţi clic pe În mod prestabilit, veţi vedea toate datele analizelor, dar le puteţi limita selectând o opţiune nouă din lista derulantă (de exemplu, anul curent sau ultimele 30 zile). Veţi vedea următoarele informaţii despre canalele la care este targetată resursa:
|
| Vizualizaţi categoriile resursei | Dacă o taxonomie este asociată cu repository-ul în care este stocată resursa, puteţi vizualiza categoriile asignate resursei, făcând clic pe Notă: Categoriile sunt disponibile numai în Oracle Cloud Infrastructure, nu în Oracle Cloud Infrastructure Classic. |
| Vizualizaţi canalele către care este direcţionată resursa (numai la repository-uri de resurse) | Pentru a vizualiza şi administra canalele către care este direcţionată resursa, faceţi clic pe |
| Vizualizaţi conversaţia asociată | Pentru a crea sau a participa la o conversaţie asociată cu resursa, faceţi clic pe |
| Vedeţi unde este utilizată resursa | Pt. a vedea un inventar cu toate celelalte resurse de care depinde sau care fac referire la acest element de conţinut, precum şi tipul şi starea acestora sau site-urile care utilizează această resursă, faceţi clic pe
Notă: Dacă nu vedeţi toate filele, este posibil să fie nevoie să faceţi clic pe |
| Vizualizaţi etichetele şi colecţiile asignate resursei | Pentru a vizualiza şi administra etichetele şi colecţiile asociate cu resursa, faceţi clic pe |
| Vedeţi toate traducerile pentru resursa respectivă (numai la repository-uri de resurse) | Pt. a vizualiza şi administra traducerile pt. un element de conţinut atunci când elementul de conţinut este deschis, faceţi clic pe
|
| Treceţi resursa prin fluxul de lucru (numai la repository-uri de resurse) | Dacă au fost asignate fluxuri de lucru la repository-ul pe care îl vizualizaţi, faceţi clic pe |
| Vizualizaţi resursa în machete | În mod prestabilit, vedeţi Vizualizare formular de conţinut – numele şi valorile câmpurilor din tipul resursei. Dacă există machete asociate cu tipul de bază al resursei, puteţi efectua următoarele acţiuni:
|
| Comparaţi versiunile | Dacă un element de conţinut a fost editat şi are mai mult de o versiune într-un repository, puteţi deschide elementul de conţinut şi compara cu uşurinţă diferenţele dintre versiuni făcând clic pe Comparare versiuni. |
| Vizualizaţi elementele la care se face referire | Dacă elementul de conţinut face referire la alte resurse digitale sau elemente de conţinut, în Vizualizare formular de conţinut, lângă elementul referit pe care doriţi să îl vizualizaţi, faceţi clic pe |
Facilitarea găsirii resurselor
Pentru a facilita găsirea resurselor, puteţi utiliza categorii, colecţii şi etichete.
- Categorii: Dacă o taxonomie este asociată cu repository-ul pe care îl vizualizaţi, puteţi utiliza categorii. Categoriile oferă o organizare ierarhică, care se mapează la structura dvs. de business şi permite utilizatorilor să detalieze pt. a găsi ceea ce au nevoie. Pentru a asigna categorii la resursa respectivă, faceţi clic pe Categorii. Dacă o resursă este reclasificată după publicare, este adăugată o pictogramă (
 ) pentru a putea vedea rapid care resurse sunt reclasificate. Există şi un filtru doar pentru afişarea resurselor care au fost reclasificate. Consultaţi Asignarea categoriilor de resurse.
) pentru a putea vedea rapid care resurse sunt reclasificate. Există şi un filtru doar pentru afişarea resurselor care au fost reclasificate. Consultaţi Asignarea categoriilor de resurse.
Notă:
Categoriile sunt disponibile numai în Oracle Content Management, nu în Oracle Content Management-Classic. - Colecţii: Colecţiile sunt un mod de a grupa resursele corelate pentru o necesitate de business specifică, cum ar fi o campanie de marketing. De asemenea, o nouă colecţie este creată automat pt. fiecare site. Pentru modificarea colecţiilor cu care este asociată resursa respectivă, faceţi clic pe Colecţii. Puteţi selecta mai multe resurse de asignat unei colecţii în acelaşi timp. Consultaţi Utilizarea colecţiilor.
- Etichete: Etichetele, cum ar fi cuvintele cheie, sunt termeni după un utilizator poate efectua căutarea. Dacă administratorul repository-ului dvs. a activat conţinutul inteligent în repository, imaginile sunt automat etichetate pe baza conţinutului imaginii, dar puteţi adăuga etichete manuale pentru orice tip de resursă. De exemplu, este posibil să aveţi un document sau un element de conţinut referitor la o conferinţă viitoare. Îl puteţi eticheta cu "conferinţă", "eveniment", "webinar", "ieşiri" şi alţi termeni similari. Pentru a adăuga sau a edita etichetele (tag) pentru o imagine, faceţi clic pe Etichete. Puteţi selecta mai multe resurse cărora să le asignaţi etichete în acelaşi timp. Consultaţi Etichetarea resurselor.
De asemenea, puteţi vizualiza categorii, colecţii şi taguri făcând clic pe
 şi selectând apoi opţiunea dorită în meniul derulant.
şi selectând apoi opţiunea dorită în meniul derulant.
Adăugarea de resurse la site-uri (numai la repository-uri de resurse)
Pentru a adăuga resurse la site-uri, consultaţi Lucrul cu resursele şi elementele de conţinut.