Familiarizarea cu pagina Resurse
Vizualizarea Resurse este locul în care administraţi toate resursele digitale şi elementele de conţinut de care aveţi nevoie pentru proiecte. Caracteristicile disponibile pe pagina Resurse diferă în funcţie de faptul că vizualizaţi un repository Business sau un repository de resurse. Repository-urile de resurse acceptă publicarea şi traducerea.
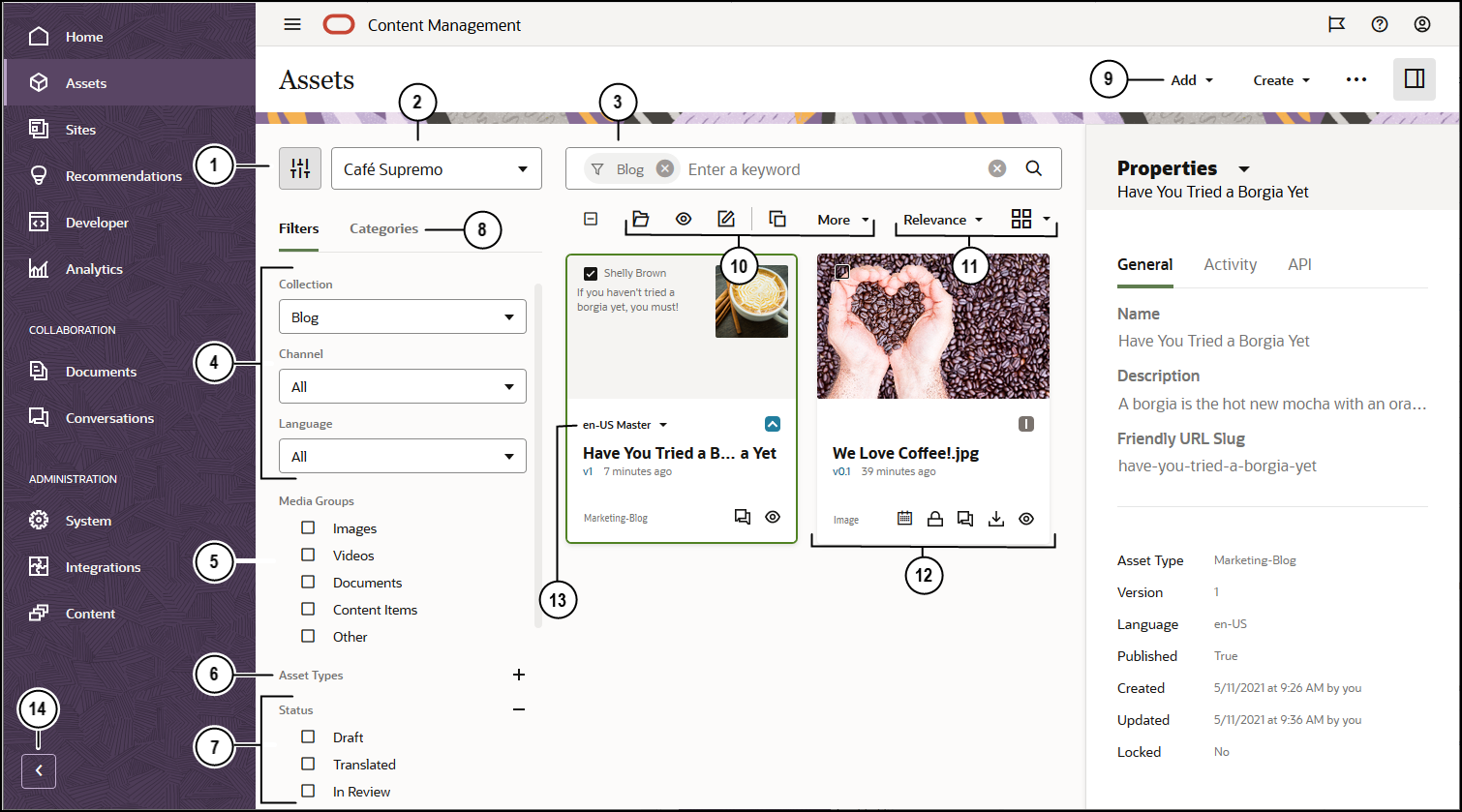
Pentru început, faceţi clic pe Resurse în meniul de navigare din stânga.
| Apelaţi | Descriere |
|---|---|
| 1 | Faceţi clic pe  pentru a ascunde sau afişa panoul de filtrare. Ascunderea panoului vă oferă mai mult spaţiu pentru vizualizarea resurselor din zona de conţinut. pentru a ascunde sau afişa panoul de filtrare. Ascunderea panoului vă oferă mai mult spaţiu pentru vizualizarea resurselor din zona de conţinut. |
| 2 | Selectaţi repository-ul de utilizat din lista derulantă de lângă pictograma pt. filtre. |
| 3 | Căutaţi resurse, utilizând etichete sau cuvinte cheie. Dacă conţinutul inteligent este activat în repository, după ce introduceţi un termen de căutat, veţi vedea cuvinte cheie recomandate sub caseta de căutare. Faceţi clic pe un cuvânt cheie pentru a-l adăuga la căutare. |
| 4 | Efectuaţi filtrarea după colecţie, canal (numai la repository-uri de resurse) sau după limbă (numai la repository-uri de resurse). De exemplu, dacă alegeţi o anumită colecţie, veţi vedea doar elementele de conţinut şi resursele digitale din ea. Dacă lăsaţi toate opţiunile setate la "Toate", veţi vedea toate resursele din repository-ul pe care l-aţi selectat. Dacă un element de conţinut dintr-un repository de resurse este tradus în mai multe limbi, unul dintre elemente este considerat “principal”, iar celelalte versiuni traduse sunt considerate secundare. Când filtraţi după o anumită limbă, în rezultate poate fi returnată o resursă care nu pare a fi în limba respectivă. Cu toate acestea, poate fi versiune secundară în limba respectivă. |
| 5 | Filtraţi după grupul de suport media, de exemplu, imagini, documente sau elemente de conţinut. |
| 6 | Filtraţi după tipul resursei. Vedeţi toate tipurile de resurse disponibile în repository-ul selectat. |
| 7 | Filtraţi după stare. Puteţi efectua filtrarea după următoarele tipuri de stare: aprobare, publicare (numai la repository-uri de resurse), categorizare, blocare, colectare sau destinaţie canal (numai la repository-uri de resurse). |
| 8 | În mod prestabilit, vedeţi filtrele necesare pentru filtrarea resurselor din repository după colecţie, canal (numai la repository-uri de resurse), limbă (numai la repository-uri de resurse), grupul suportului media, tipul resursei şi stare. Dacă o taxonomie este asociată cu repository-ul pe care îl vizualizaţi, vedeţi şi fila Categorii, unde puteţi face filtrarea după categorii. Taxonomiile furnizează o structură ierarhică de categorii, asemănătoare folderelor.
Alături de fiecare categorie veţi vedea numărul de resurse asignate acelei categorii şi orice fii ai categoriei respective. În mod prestabilit, atunci când selectaţi o categorie veţi vedea toate resursele asignate acelei categorii sau orice fiu din categoria selectată. Dacă preferaţi să limitaţi căutarea la o anumită categorie părinte, selectaţi categoria şi deselectaţi Includere toţi fiii Notă: Taxonomiile şi categoriile sunt disponibile numai în Oracle Content Management, nu în Oracle Content Management-Classic. |
| 9 | Meniul din partea de sus a paginii listează acţiunile pe care le puteţi efectua în acel repository:
|
| 10 | După ce selectaţi cel puţin o resursă, bara de acţiuni de deasupra resurselor afişează acţiunile pe care le puteţi efectua asupra resurselor selectate. În funcţie de opţiunea selectată, vor fi disponibile acţiuni diferite. Dacă nu vedeţi toate acțiunile, faceţi clic pe Mai multe.
|
| 11 | Puteţi să sortaţi resursele din vizualizarea dvs. după relevanţă, nume sau după data ultimei actualizări. De asemenea puteţi comuta între vizualizările de tip grilă sau tabel, ceea ce vă permite să vedeţi mai multe sau mai puţine resurse pe pagină. |
| 12 | Fiecare vinietă de resursă afişează detalii despre resursa respectivă. Vedeţi următoarele informaţii:
|
| 13 | Dacă resursa este un element de conţinut, poate fi tradusă (numai la repository-uri de resurse). Se afişează o listă de versiuni traduse atunci când selectaţi săgeata derulantă din dreptul notaţiei de traducere, din regiunea vinietei de conţinut. Pt. a vizualiza toate limbile asociate cu un element, selectaţi elementul şi faceţi clic pe Limbi. Se deschide un panou glisant, care vă afişează versiunile traduse ale resursei respective. |
| 14 | Faceţi clic pe săgeată pt. a extinde navigaţia pt. a afişa textul pt. opţiunile de meniu din meniul de navigare sau restrângeţi pt. a afişa un meniu de navigare doar pe bază de pictograme. Restrângerea meniului vă oferă mai mult spaţiu pentru vizualizarea resurselor din zona de conţinut. |