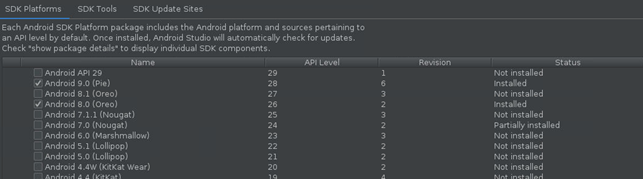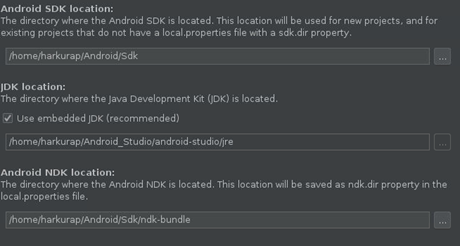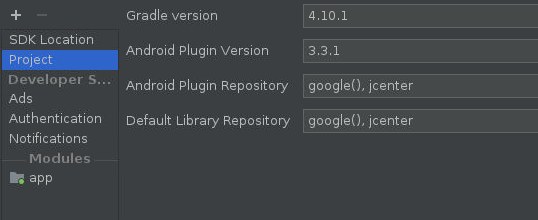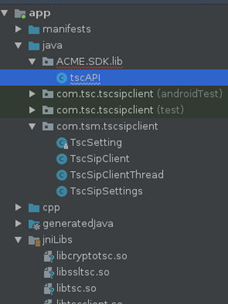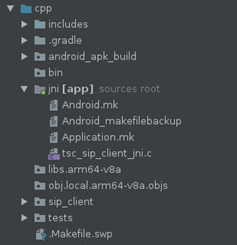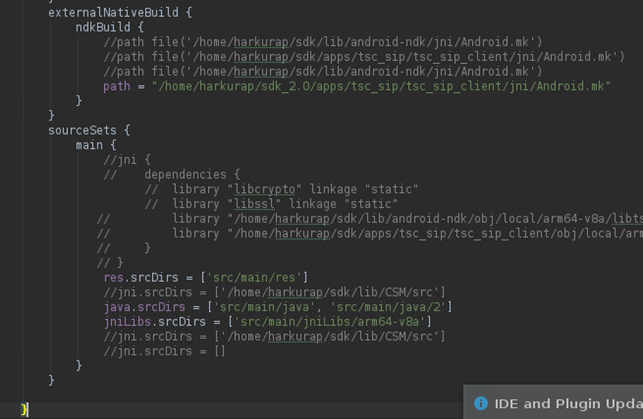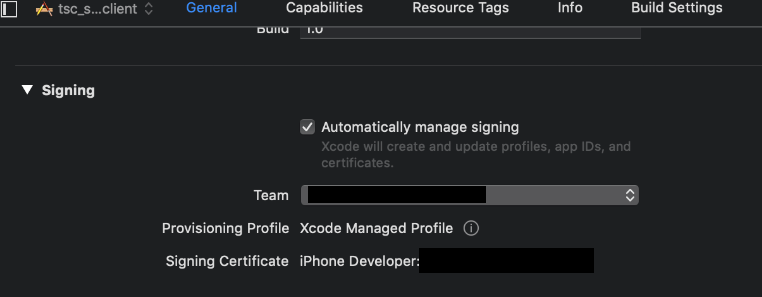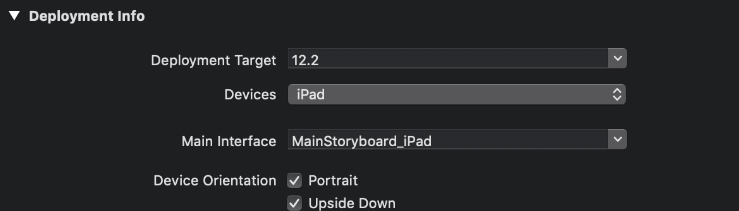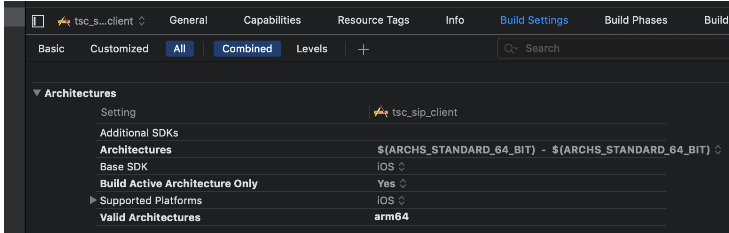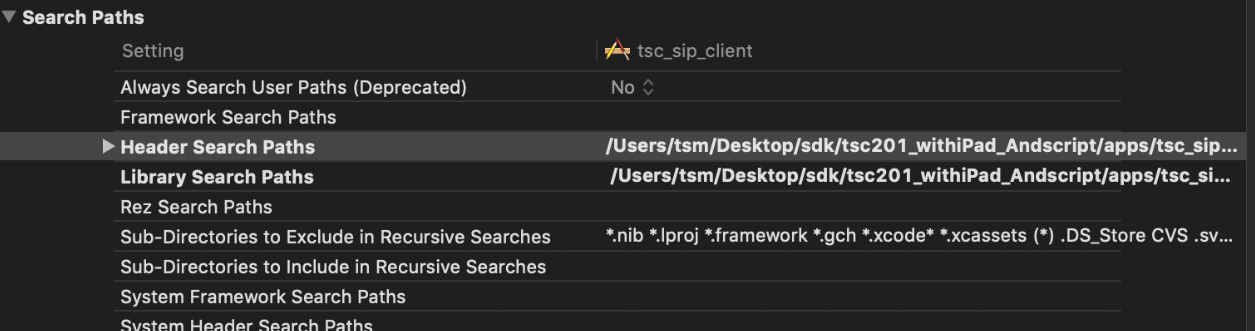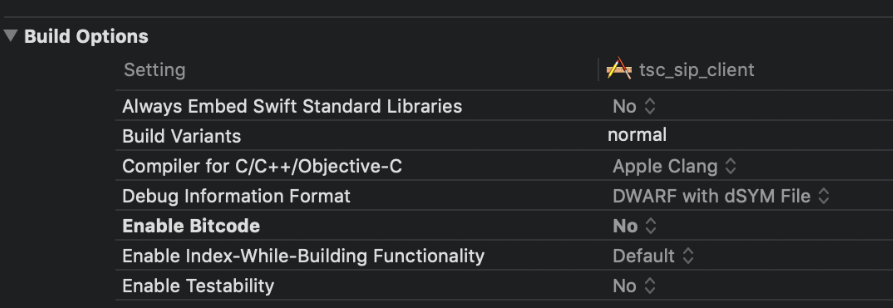Compiling the TSM Library and Documentation
Read the documentation that corresponds to your application's target operating system.
| Operating System | Description | Location |
|---|---|---|

|
This file provides information on how to compile the TSM SDK for Android. | sdk/lib/README.android
|

|
This file provides information on how to compile the TSM SDK for iOS. | sdk/lib/README.ios
|
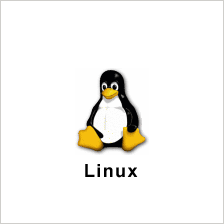
|
This file provides information on how to compile the TSM SDK for Linux. | sdk/lib/README
|
WARNING:
The OpenSSL library must be downloaded before proceeding with development.SDK Directories
SDK directories are shown below. Note that not all listed directories may be present (or supported) in the current release.
| Path | Description |
|---|---|
apps
|
SDK based applications |
apps/tsc_sip
|
Reference demonstration/development guide app (tsc_sip_client.c) |
docs
|
SDK Documentation |
docs/html
|
Authoritative API HTML-based documentation. Access via “.../html/index.html” after running `make doxygen`. |
extlib
|
External, optional libraries |
lib
|
SDK Library source – to be linked with the target application |
lib/android-ndk
|
Android Specific library instructions and precompiled libs |
lib/CSM
|
Tunneling Client State Machine |
lib/EIP
|
Embedded TCP/UDP/IP Stack |
lib/include
|
SDK API definitions |
lib/OSAA
|
Operating System Application Adaptation APIs |
lib/TAPI
|
Tunnel Data and Control APIs |
lib/TPL
|
Tunnel Control and Data Message Parsing Libraries |
tools
|
Development Tools |
tools/wireshark
|
TSCF protocol dissector |
Download and Compile OpenSSL
The default version of OpenSSL has been removed. Developers should download the desired version of OpenSSL and modify the build script to allow on-the-fly integration with the SDK.
Android Development
Use the following method when developing for Android.