This tutorial shows you how to build a rich Web application that interacts with a database. You'll be using Oracle JDeveloper 12c Version 12.1.3 and the Oracle ADF framework to build the application, and in the process you'll work with Oracle ADF Business Components, Oracle ADF Faces Rich Client Components and Oracle ADF Task Flows.
The tutorial takes you through a simple scenario of building a Web application that provides a user interface to access database tables. You use Oracle JDeveloper 12c Version 12.1.3 and Oracle ADF to create a complete application including business services, user interface and page flows. The focus of the tutorial is to illustrate the visual and declarative approach that Oracle ADF provides for Java EE application development. While working through the tutorial notice how ADF saves you from writing low level code and speeds up your development process.
Before starting this tutorial you should:
-
Have access to or have installed Oracle JDeveloper 12.1.3. You can download it from Oracle Technology Network. Install it into a directory of your choice, which, in this tutorial is referred to as JDEVELOPER_HOME.
-
Have access to, or have installed an Oracle 11g database, including the HR schema. (Note that the schema may be locked for security purposes. If this is the case you will need to log in to sqlplus using the system user, and unlock it). The image below shows you an example of the page you'll create.
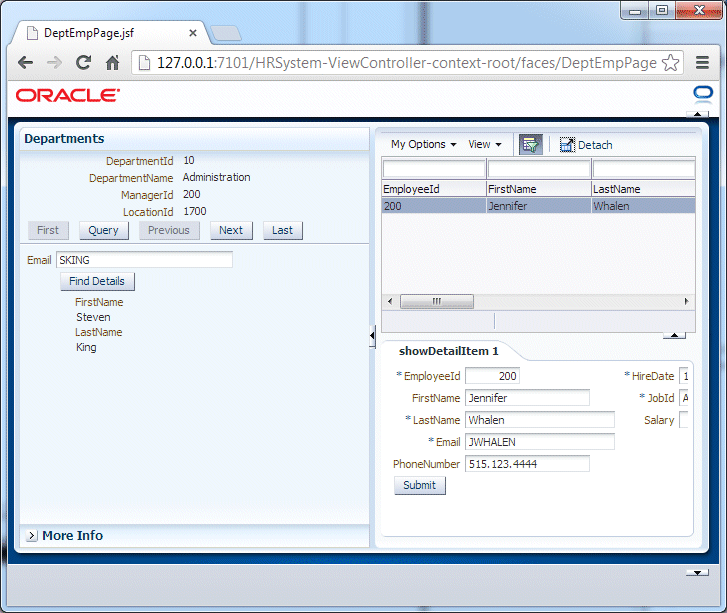
When you work in JDeveloper, you organize your work in projects within an application. JDeveloper provides several template applications that you can use when creating an application and projects. The template applications are pre-configured with a basic set of technologies that are needed for developing the various types of applications. You create your working environment by selecting the template that best fits your needs and then configure it to add any additional technologies you plan to use.
In the first part of this tutorial you are going to create a new Fusion Web application and build reusable business components that will access the database.
You'll be using Oracle ADF Business Components to map Java objects to existing tables in your database.
-
Start JDeveloper by selecting Start > Programs > <JDEVELOPER_HOME> > OracleHome > Oracle JDeveloper Studio > Oracle JDeveloper Studio
If a dialog box opens asking if you would like to import preferences from a previous JDeveloper installation, click NO.
-
In the Select Role dialog, select Studio Developer (All Features) and click OK.
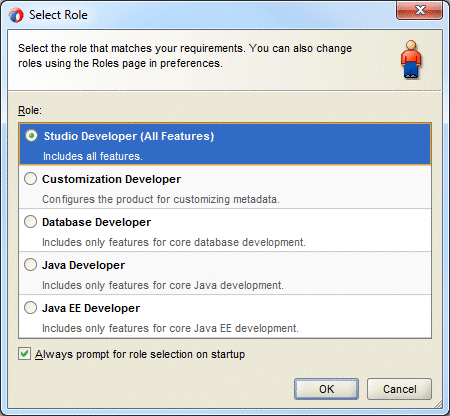
-
If a dialog box opens asking if you would like to import preferences from a previous JDeveloper installation, click NO. Close the Tip of the Day window.
-
Once loaded, the JDeveloper IDE appears. The very first time you open JDeveloper, the Start Page displays. You can re-invoke the Start Page later by choosing Help > Start Page.
Notice the various options available to help you learn about JDeveloper. After exploring some of these options, close the Start Page by clicking the X on its tab (the X appears when you mouse over the tab).
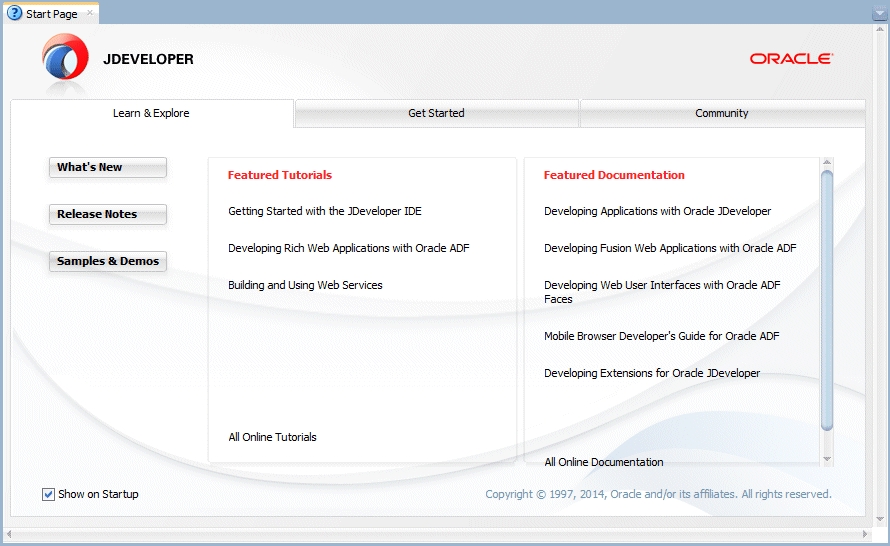
-
Click the New Application link in the Applications window.
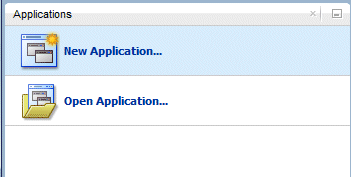
-
In the New Gallery, select ADF Fusion Web Application and click OK.
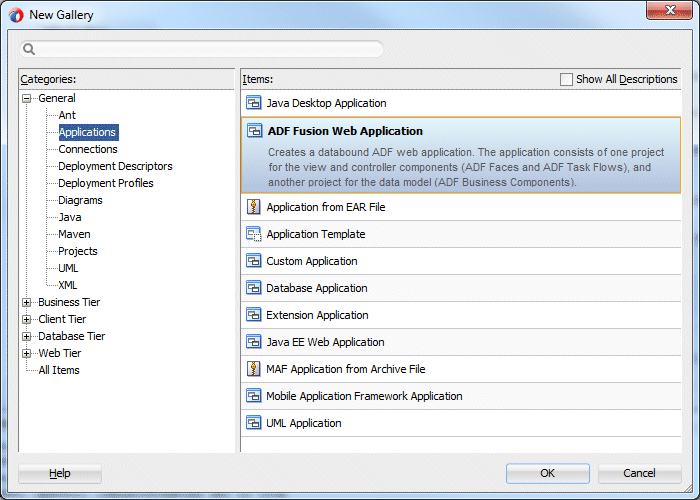
-
JDeveloper loads the required features for a Fusion Web application and the Create Fusion Web Application (ADF) wizard launches.
In the Name your application page of the wizard, type HRSystem as the name. If required, you can change the directory path to create your files in another location.
In the Application Package Prefix field set the value to be demo and click Next.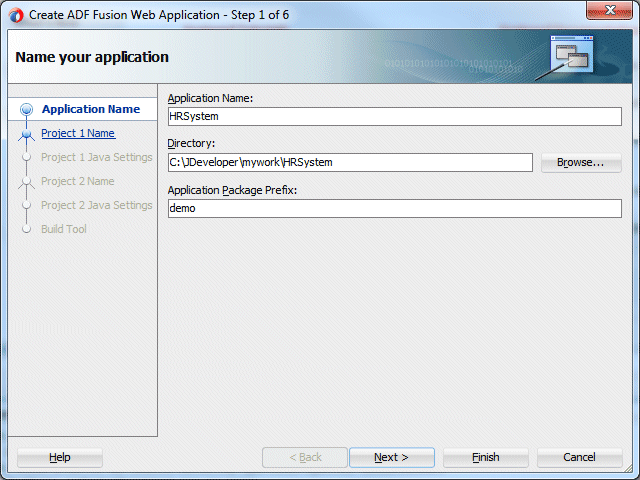
-
In the Name your project page ensure that the project name is Model (the default). Notice that ADF Business Components and Java are listed as the project features of a Fusion Web application.
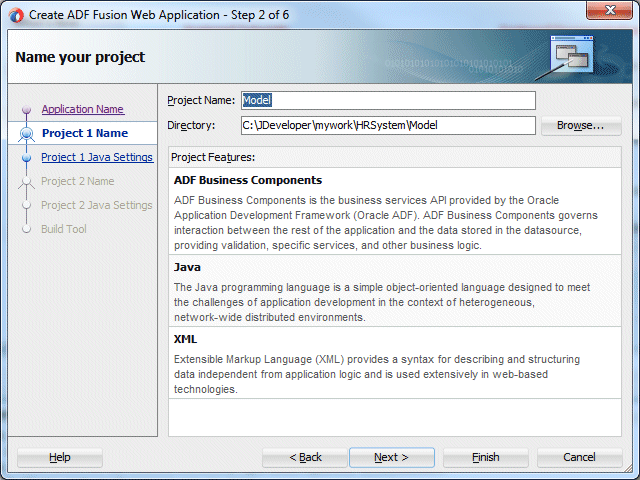
-
Click Next.
-
The Configure Java settings page allows you to define a default package, a Java source path and an output directory. Click Next to accept the default values.
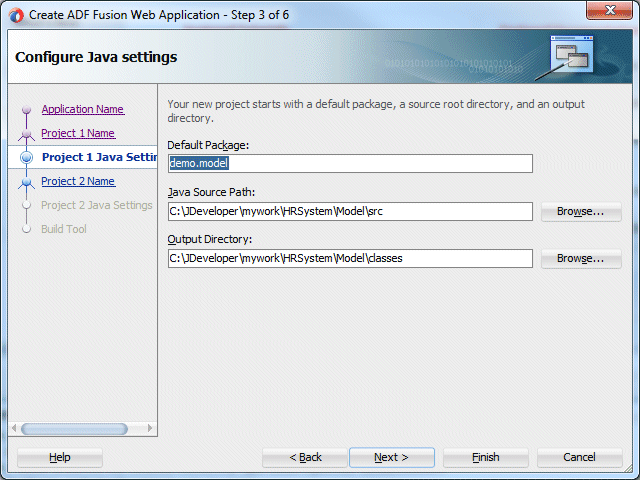
-
In the second Name your project page, ensure that the Project Name is ViewController. Scroll through the list of project features to see the types of technologies that can be used with a Fusion Web application.
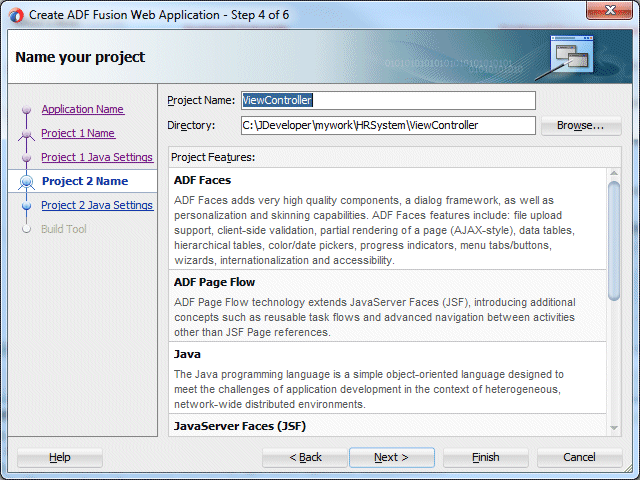
Click Next.
-
In the Configure Java settings page accept the defaults and click Finish to create your Fusion Web application and projects.
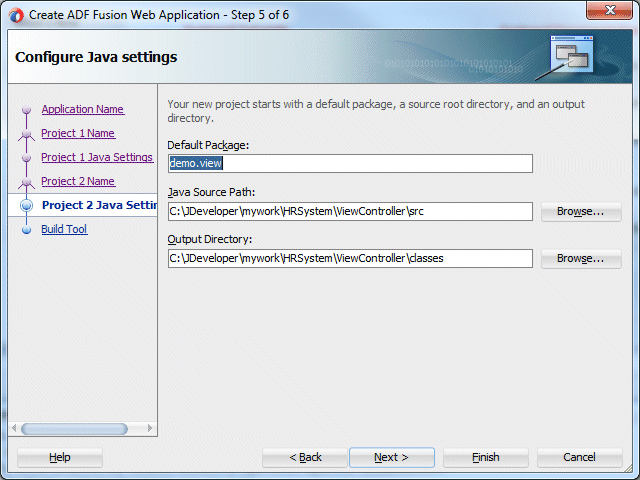
-
The HRSystem application and the two projects are displayed in the Applications window on the left of the screen. Save your work.
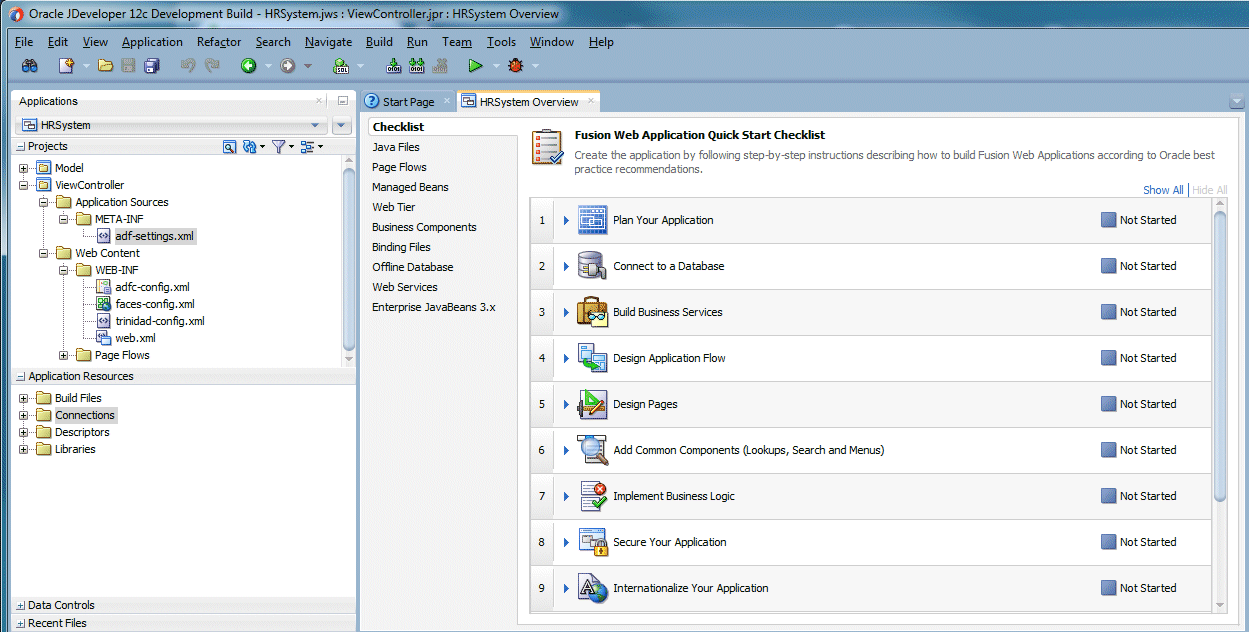 Notice too, the Checklist on the right side of the screen.
Notice too, the Checklist on the right side of the screen.
This checklist is displayed by default when a Fusion Web application is created. It is designed as a guide to lead you through the tasks involved in building this type of application. The next steps show you how the checklist might be used while developing an application.
Shaping can even control the default values for fields on dialogs within the tool. When you first start JDeveloper, you are prompted to choose a role that describes how you are going to use JDeveloper. If you choose a role of "Java Developer" versus "Database Developer " versus "Customization Developer " you will get a totally different experience!
-
In the CheckList Overview, click the Connect to a Database step.
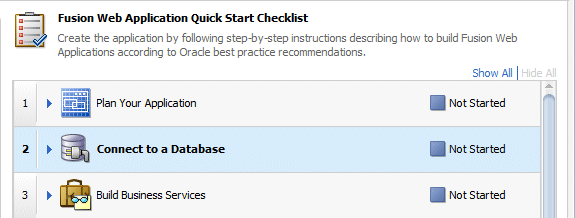
-
The step expands showing useful information such as prerequisites required for performing the task and detailed instructions on how to perform the task. Click the Create a Database Connection button.
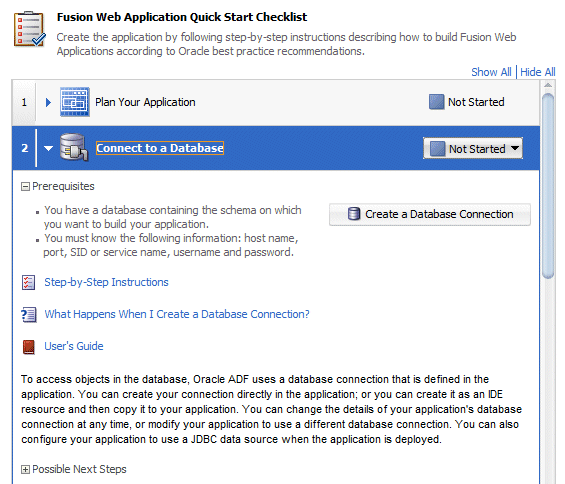
-
Specify the following properties for the new connection you are creating:
Connection Name HRConnUserName hrPassword hrEnter the appropriate Oracle JDBC Settings to point to the right host, port and SID for your database. Click the Test Connection button to verify that you can connect successfully.
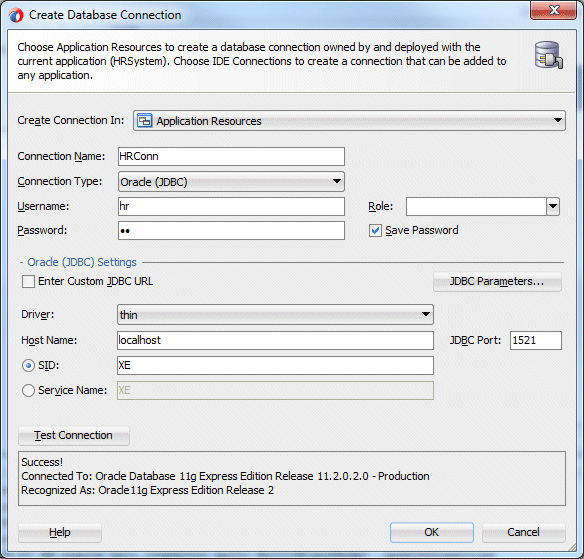
Click OK.
-
Click the down arrow to shrink the Connect to a Database step.
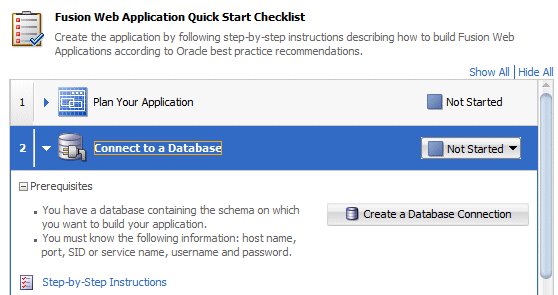
-
In the Checklist, set the status of the Connect to a Database step to Done.
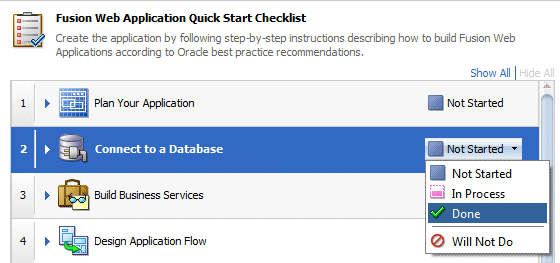
-
Click the Build Business Services step to expand it, then click the Go to Substeps button.
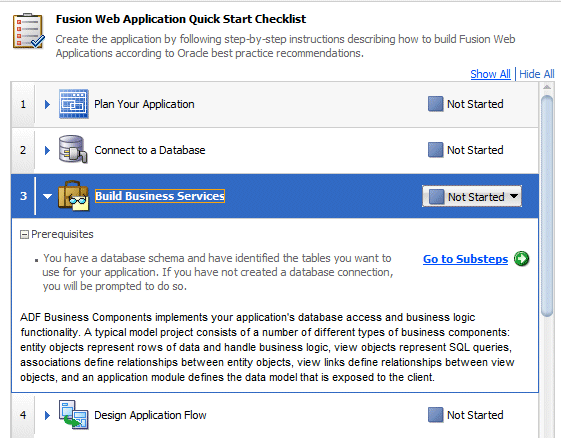
-
In the list of substeps, click the Create Entity Objects and Associations sub step.
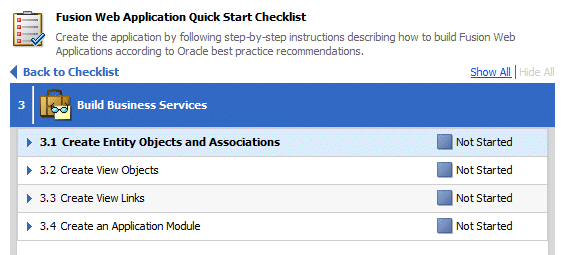
-
Click the Create Entity Objects and Associations button.
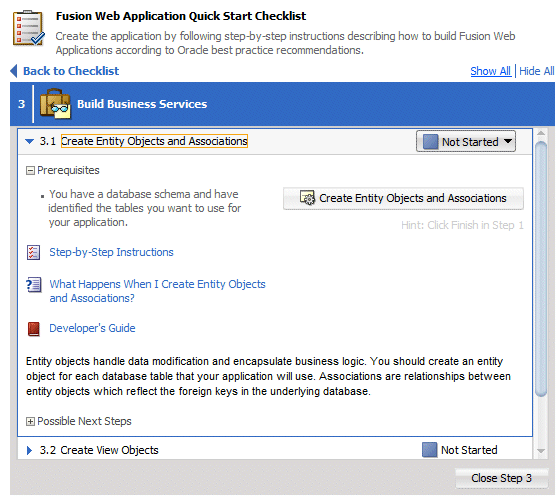
-
In the Select Project for Action dialog, select the Model project and click OK.
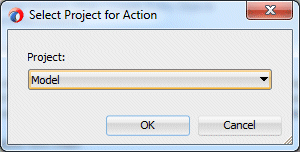
-
In the Initialize Business Components Project dialog select the HRConn connection if it is not already selected. Click OK.
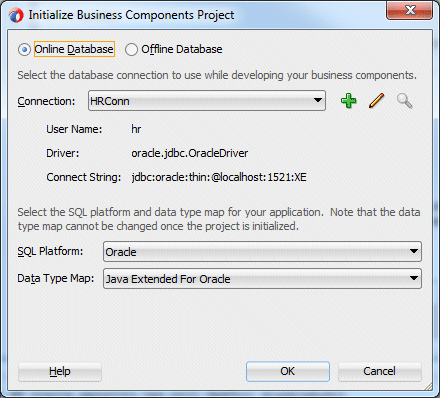
-
The Create Business Components from Tables wizard launches. In the Entity Objects page, click the Query button to examine the data dictionary and see available tables.
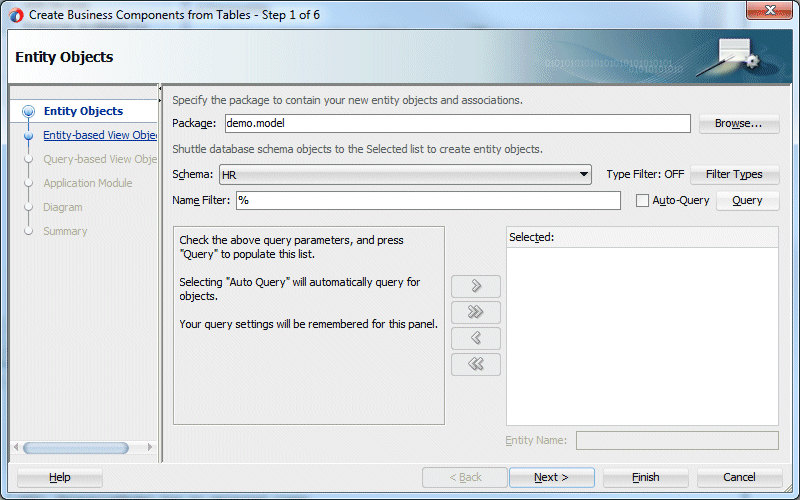
-
Select the DEPARTMENTS and EMPLOYEES tables in the Available list, and click the right arrow to move your selections to the Selected list. This step creates updatable entity objects based on the tables selected.
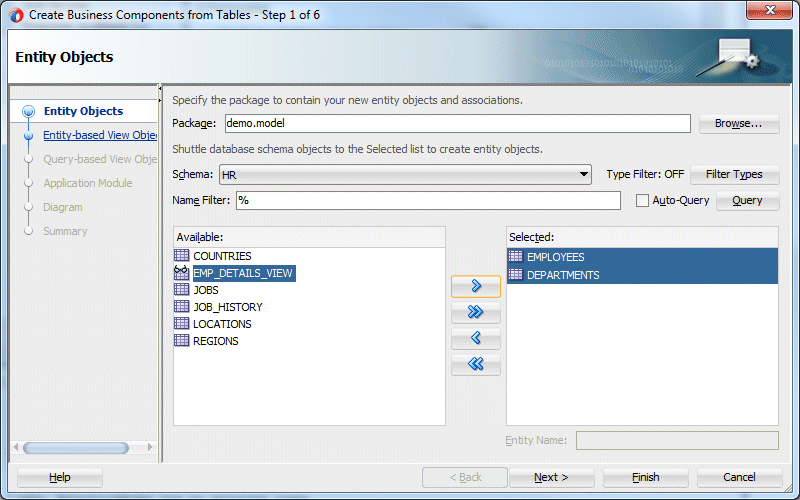
Click Next to continue.
-
In the Entity-based View Objects page of the wizard, move Departments (HR.DEPARTMENTS) and Employees (HR.EMPLOYEES) to the Selected list. This step creates matching view objects DepartmentsView and EmployeesView for performing queries on the entity objects you just created.
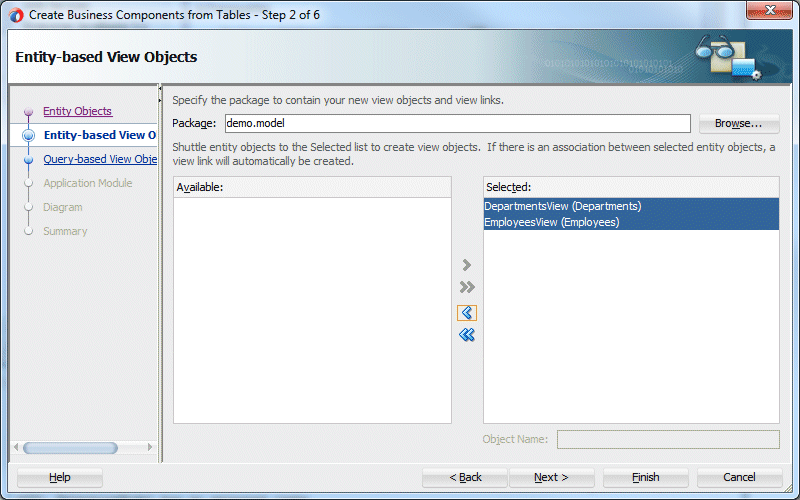
Click Next to continue.
-
In the Query-based View Objects page, click the Query button and then move JOBS to the Selected list. This step creates a read-only view object that queries the Jobs table. Then click Next to continue.
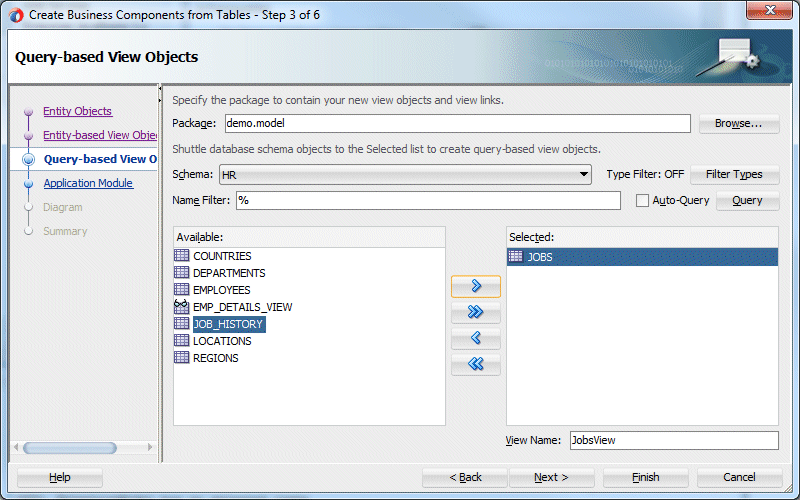
-
In the Application Module page, click Finish to create the business components in the Model project.
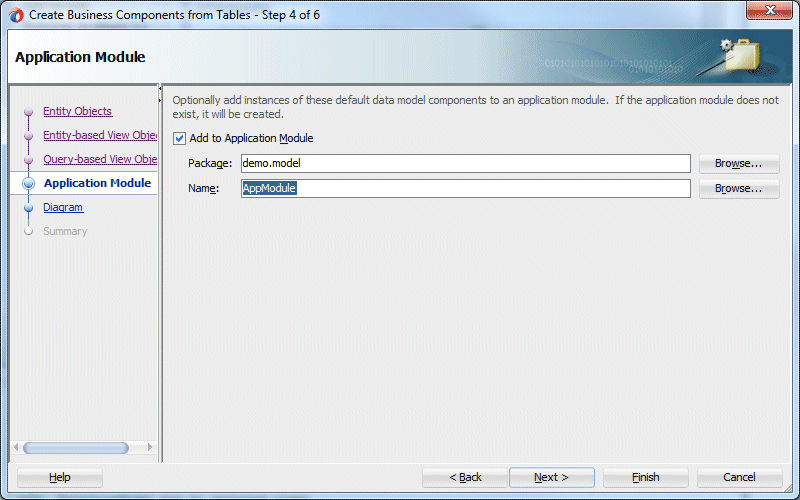
-
In the Checklist, set the status of the Create Entity Objects and Associations step to Done.
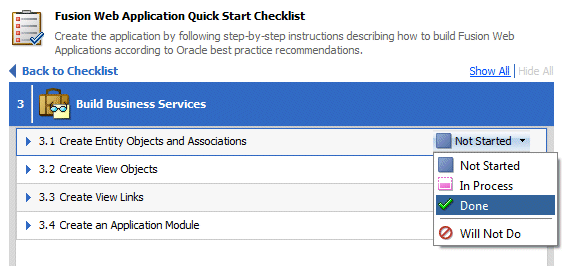
-
Click the Close Step 3 button.
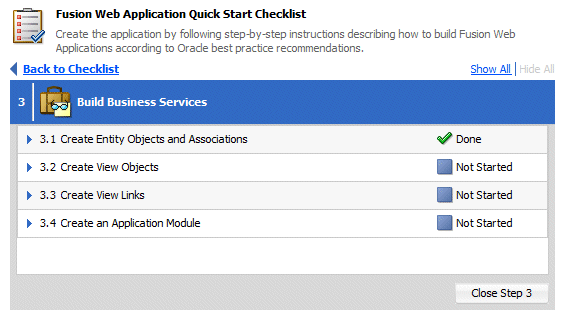
-
Click the Back to Checklist link and set the status of the Build Business Services step to Done
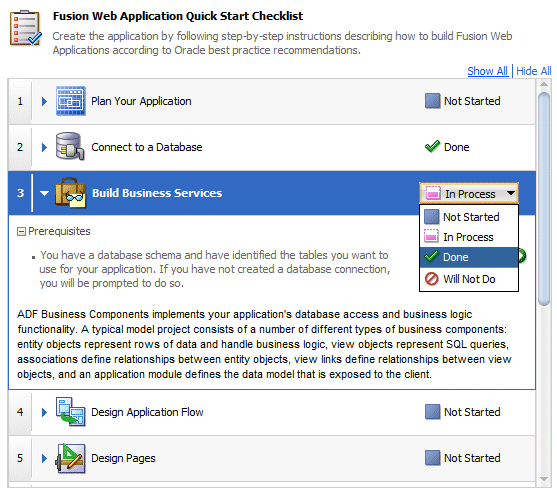
-
In the Applications window right-click AppModule and select Run to invoke the application module tester. This is a small Swing-based application that allows you to test the ADF Business Components you have just created.
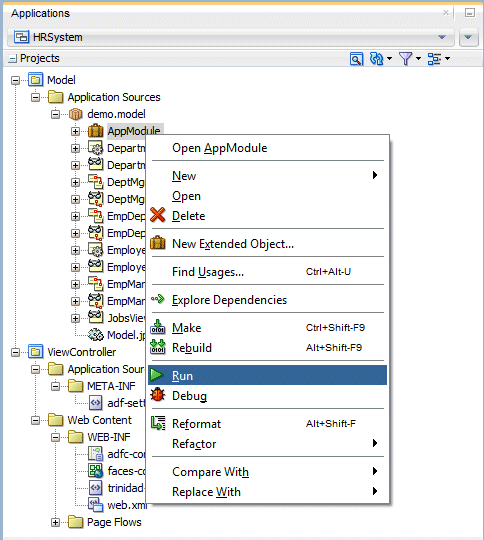
-
In the Oracle ADF Model Tester window, double-click the EmpDeptFkLink1 node to show the department and employees data. Navigate between the records using the Next button and notice the automatic master-detail synchronization.
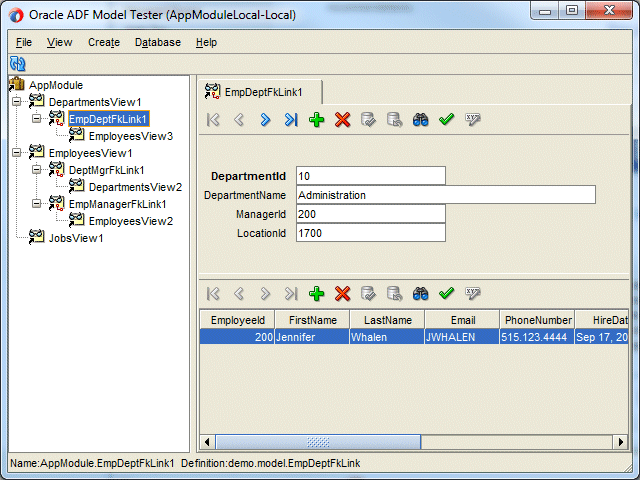
-
Click the Specify View Criteria button (binocular icon)
 in the master toolbar, to enter search criteria for your data. Specify 1700 in the LocationID field and click the Find button to execute the query.
in the master toolbar, to enter search criteria for your data. Specify 1700 in the LocationID field and click the Find button to execute the query. 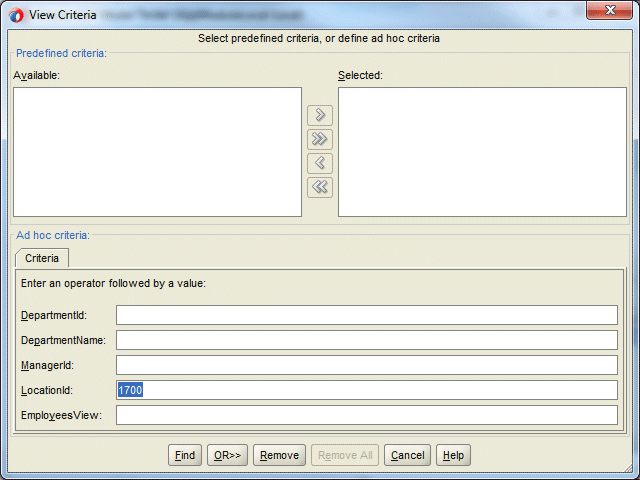
-
The form now only shows departments in this location. Use the Next button to scroll through the departments at Location 1700.
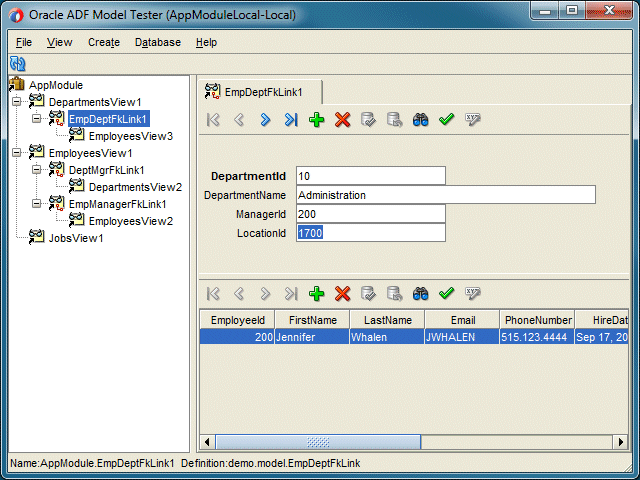
You need to remove the parameter value of the search criteria to access all departments again.
-
Close the Oracle ADF Model Tester window, and back in JDeveloper, click the Save All
 icon on the JDeveloper menu bar, or select File > Save All from the menu.
icon on the JDeveloper menu bar, or select File > Save All from the menu.


 Part 2: Developing the User Interface
Part 2: Developing the User Interface 
