
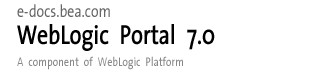
| Download Docs | Site Map | Glossary | |
|
|
|||
| bea.com | products | dev2dev | support | askBEA |
 |
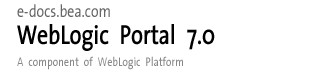 |
|
|||||||
| e-docs > WebLogic Platform > WebLogic Portal > Administration Guide > Tutorial - Creating a Portal and Group Portal |
|
Administration Guide
|
Tutorial - Creating a Portal and Group Portal
A Group Portal is one of the most powerful features of WebLogic Portal. A portal contains a potentially large number of pages and portlets. However, it may not be appropriate or useful for everyone who visits the portal to see all those pages and portlets.
With Group Portals you can create many different views of a portal for portal visitors. Each Group Portal can have its own look and feel, display specific pages and portlets, and have its own administrators, allowing different groups of visitors to see a customized portal that can be administered by a dedicated Group Portal administrator.
You can create a Group Portal in two ways:
This tutorial includes the following steps:
Step 1: Create and Deploy a Portal
When you create a new portal, a default Group Portal is created automatically. This step shows you how to create a new Group Portal by creating a portal. In this tutorial, you will create a portal in the Portal Example domain.
Figure 4-1 Opening a Project File
Figure 4-2 Opening the New Portal dialog
Figure 4-3 Portal Wizard Option
Figure 4-4 Naming the New Portal
Figure 4-5 Naming the New Portal Web Application
Figure 4-7 Select a Location for Resource Files
Figure 4-8 Summary
Figure 4-9 Hot Deploying the New Portal
Figure 4-10 Enter the WebLogic Server System Administrator Username and Password
Figure 4-11 Processing Message During Hot Deployment
Figure 4-12 Hot Deploy Success Message
Step 2: Making the Default Portlet Visible
After successful hot deployment of the Web application, you can access the WebLogic Portal Administration Tools for the portal. In this step, you will use the WebLogic Portal Administration Tools to make the default portlet visible to the portal visitors.
Figure 4-13 Clicking the Portal Management Icon
Figure 4-15 Group Portal Management Home Page
The default Group Portal is associated with the everyone user group, meaning that anyone who visits the portal Web site without logging in will be able to see the default view of the portal. From the Group Portal Management Home page, you can change the look and feel (skins and layouts) used by the Group Portal, administer the pages and portlets for the Group Portal, and set up Group Portal administrators.
In this tutorial, you will make the default portlet visible.
Figure 4-16 Editing the Home Page Portlets
Figure 4-17 Setting the Portlet's Attributes
Figure 4-18 Making the Portlet Visible
Now view the default Group Portal.
Step 3: View the Default Group Portal Site
The new portal you created includes only a single page, a single, default portlet and default skins and layouts. Because the default Group Portal the was created is assigned to the everyone group, everyone who visits the portal without logging in will see the view provided by the default Group Portal.
To see the default Group Portal view of this portal, enter the following URL in your browser:
http://localhost:7501/mynewwebapp
Substitute the correct <hostname>:<port> as appropriate. The default view of the portal appears, as shown in Figure 4-19.
Figure 4-19 The Default Group Portal

|

|

|