







|
In a WLOC environment, resource pools provide a virtual environment in which you can deploy WLOC services. Each resource pool provides access to physical computing resources (such as CPU cycles, memory, and disk space) and pre-installed software that a service needs to run.
To establish a WLOC resource environment, you need to configure a controller and one or more agents. You can do so using the WLOC Configuration Wizard. When you configure an Agent, you configure its resource pool. When you configure the Controller, you bind it to the Agents so that it can get information about the resources and deploy services accordingly.
The Controller also hosts the WLOC Administration Console which provides a graphical interface into the WLOC environment.
In this example, we will install and create a Plain Agent and a Controller.
The main steps in this topic include:
A Plain Agent manages the computing resources for the physical machine on which the Agent is installed. You can configure a Plain Agent to allocate all or a subset of the available machine resources to WLOC services.
After you install the agent, you create it using the WLOC Configuration Wizard.
Use the following steps to install and create the Plain Agent.
The Plain Agent is installed as part of a complete WLOC installation, or can be selected individually using the Custom installation option. For details about installing WLOC, see the WLOC Installation Guide.
To create the Plain Agent, use the WLOC Configuration Wizard and complete the following steps:
By default, this directory is created in BEA_HOME\user_projects\agent1, but you can specify any name and directory location you choose.
Note that we used C:\BEAHOME as the BEA_HOME directory when we installed the WLOC software, therefore that BEA_HOME value is displayed as the default.
For this example, we accept the default C:\BEAHOME\user_projects location, and change the name of the directory to PlainAgent.
After completing the Plain Agent installation and creation, the following directory structure is created in the C:\BEAHOME\user_projects\PlainAgent directory.
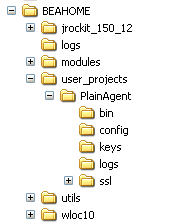
Table 2-2 describes the contents of these directories.
When you create an Agent using the WLOC Configuration Wizard, the configuration is persisted in an XML file named loc-agent-config.xml. In this example, the file is created in the following directory:
c:\BEAHOME\user_projects\PlainAgent\config\loc-agent-config.xml
BEAHOME is the BEA Home directory containing the WLOC installation, and PlainAgent is the name that we specified for the Agent Directory location in the Configuration Wizard.
After you have created the Agent using the Configuration Wizard, it can be modified using the Administration Console or by directly editing its configuration file.
The loc-agent-config.xml file created in this example is shown in Listing 2-1
<?xml version="1.0" encoding="UTF-8"?><loc-agent xmlns="bea.com/loc/agent" xmlns:loc="http://bea.com/loc">
<name>PlainAgent</name>
<description>PlainAgent</description>
<network>
<loc:host>myhost.bea.com</loc:host>
<loc:components>
<loc:component>
<loc:name>ListenPorts</loc:name>
<loc:description>ListenPorts</loc:description>
<loc:port>8001</loc:port>
<loc:secure-port>8002</loc:secure-port>
</loc:component>
</loc:components>
</network>
<use-secure-connections>false</use-secure-connections>
<logging>
<loc:file-severity>Info</loc:file-severity>
<loc:base-file-name>C:/BEAHOME/user_projects/PlainAgent/logs/Agent.log</loc:base-file-name>
<loc:rotation-type>BySize</loc:rotation-type>
<loc:rotation-size>5000</loc:rotation-size>
<loc:rotation-time>00:00</loc:rotation-time>
<loc:file-rotation-dir>./logs/logrotdir</loc:file-rotation-dir>
<loc:number-of-files-limited>true</loc:number-of-files-limited>
<loc:rotated-file-count>5</loc:rotated-file-count>
<loc:rotation-time-span>24</loc:rotation-time-span>
<loc:rotation-time-span-factor>3500000</loc:rotation-time-span-factor>
<loc:rotation-on-startup-enabled>true</loc:rotation-on-startup-enabled>
<loc:stdout-severity>Info</loc:stdout-severity>
</logging>
<audit>
<loc:base-file-name>./logs/audit.log</loc:base-file-name>
<loc:rotation-type>BySize</loc:rotation-type>
<loc:rotation-size>300</loc:rotation-size>
<loc:rotation-time>00:00</loc:rotation-time>
<loc:file-rotation-dir>./logs/logrotdir</loc:file-rotation-dir>
<loc:number-of-files-limited>true</loc:number-of-files-limited>
<loc:rotated-file-count>50</loc:rotated-file-count>
<loc:rotation-time-span>24</loc:rotation-time-span>
<loc:rotation-time-span-factor>50</loc:rotation-time-span-factor>
<loc:rotation-on-startup-enabled>true</loc:rotation-on-startup-enabled>
<loc:enabled>true</loc:enabled>
<loc:scope>
<loc:type>All</loc:type>
</loc:scope>
</audit>
<work-managers>
<loc:work-manager>
<loc:name>WM</loc:name>
<loc:description>WM</loc:description>
<loc:max-threads-constraint>64</loc:max-threads-constraint>
<loc:min-threads-constraint>3</loc:min-threads-constraint>
</loc:work-manager>
<loc:work-manager>
<loc:name>ResourceBrokerAgent-WM</loc:name>
<loc:description>ResourceBrokerAgent-WM</loc:description>
<loc:max-threads-constraint>15</loc:max-threads-constraint>
<loc:min-threads-constraint>3</loc:min-threads-constraint>
</loc:work-manager>
<loc:work-manager>
<loc:name>AgentRuntime-WM</loc:name>
<loc:description>AgentRuntime-WM</loc:description>
<loc:max-threads-constraint>15</loc:max-threads-constraint>
<loc:min-threads-constraint>3</loc:min-threads-constraint>
</loc:work-manager>
</work-managers>
<encryption>
<password>{Salted-3DES}zwrq/caNuFEi4S5AeAAl1A==</password>
</encryption>
<resource-pools>
<plain-resource-pool>
<name>plain-resource-pool</name>
<description>plain resource pool</description>
<cpu-capacity>512</cpu-capacity>
<stdout-dir>C:\BEAHOME\user_projects\PlainAgent\stdout</stdout-dir>
<stderr-dir>C:\BEAHOME\user_projects\PlainAgent\stderr</stderr-dir>
</plain-resource-pool>
</resource-pools>
</loc-agent>
For information about the elements of the loc-agent-config.xml Agent configuration file, see the
Agent Configuration Schema Reference.
Every WLOC environment includes a single Controller and one or more Agents. The Controller is the central component that gathers data about the operating environment from Agents. The Controller uses the data that it gathers to intelligently deploy new services and to evaluate and enforce policies for all services in the environment. The Controller also hosts the WLOC Administration Console.
After you install the Controller, you configure it using the WLOC Configuration Wizard.
Although you can install the Agent and the Controller on different physical machines, in this example, the Controller is installed on the same machine as the Plain Agent.
Use the following steps to install and configure the controller.
The Controller is installed as part of a complete WLOC installation, or can be selected individually using the Custom installation option. For details about installing WLOC, see the WLOC Installation Guide.
To create the Controller, use the WLOC Configuration Wizard and complete the following steps:
The fields are populated with the default data for your machine. Enter the name PlainAgent name in the Name field, accept the defaults for the remaining fields and click Next.
After completing the Controller installation and creation, the following directory structure is created in the C:\BEAHOME\user_projects\controller directory.
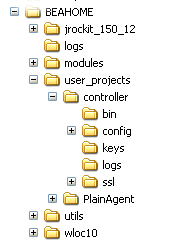
Table 2-2 describes the contents of these directories.
When you create a Controller using the WLOC Configuration Wizard, the configuration is persisted in an XML file named loc-controller-config.xml. In this example, the file is created in the following directory:
BEAHOME/user_projects/controller/config/loc-controller-config.xml
BEAHOME is the BEA Home directory containing the WLOC installation, and controller is the name that we specified for the Controller Directory location in the Configuration Wizard.
After you have created the Controller using the Configuration Wizard, it can be modified using the Administration Console or by directly editing its configuration file.
The loc-controller-config.xml file created in this example is shown in Listing 2-2
<?xml version="1.0" encoding="UTF-8"?><loc-controller xmlns="bea.com/loc/controller" xmlns:loc="http://bea.com/loc">
<network>
<loc:host>host.bea.com</loc:host>
<loc:components>
<loc:component>
<loc:name>Console</loc:name>
<loc:description>Console</loc:description>
<loc:port>9001</loc:port>
<loc:secure-port>9002</loc:secure-port>
</loc:component>
<loc:component>
<loc:name>InternalCommunication</loc:name>
<loc:description>InternalCommunication</loc:description>
<loc:port>9003</loc:port>
<loc:secure-port>9004</loc:secure-port>
</loc:component>
</loc:components>
</network>
<use-secure-connections>false</use-secure-connections>
<console-mode>BOTH</console-mode>
<logging>
<loc:file-severity>Info</loc:file-severity>
<loc:base-file-name>C:/BEAHOME/user_projects/controller/logs/Controller.log</loc:base-file-name>
<loc:rotation-type>BySize</loc:rotation-type>
<loc:rotation-size>500</loc:rotation-size>
<loc:rotation-time>00:00</loc:rotation-time>
<loc:file-rotation-dir>./logs/logrotdir</loc:file-rotation-dir>
<loc:number-of-files-limited>true</loc:number-of-files-limited>
<loc:rotated-file-count>5</loc:rotated-file-count>
<loc:rotation-time-span>24</loc:rotation-time-span>
<loc:rotation-time-span-factor>3500000</loc:rotation-time-span-factor>
<loc:rotation-on-startup-enabled>true</loc:rotation-on-startup-enabled>
<loc:stdout-severity>Info</loc:stdout-severity>
</logging>
<audit>
<loc:base-file-name>./logs/audit.log</loc:base-file-name>
<loc:rotation-type>BySize</loc:rotation-type>
<loc:rotation-size>300</loc:rotation-size>
<loc:rotation-time>00:00</loc:rotation-time>
<loc:file-rotation-dir>./logs/logrotdir</loc:file-rotation-dir>
<loc:number-of-files-limited>true</loc:number-of-files-limited>
<loc:rotated-file-count>50</loc:rotated-file-count>
<loc:rotation-time-span>24</loc:rotation-time-span>
<loc:rotation-time-span-factor>50</loc:rotation-time-span-factor>
<loc:rotation-on-startup-enabled>true</loc:rotation-on-startup-enabled>
<loc:enabled>true</loc:enabled>
<loc:scope>
<loc:type>ControllerConfiguration</loc:type>
<loc:type>ServiceConfiguration</loc:type>
<loc:type>Rules</loc:type>
<loc:type>ControllerAction</loc:type>
<loc:type>Adjudication</loc:type>
<loc:type>AgentConfiguration</loc:type>
</loc:scope>
</audit>
<work-managers>
<loc:work-manager>
<loc:name>WM</loc:name>
<loc:description>WM</loc:description>
<loc:max-threads-constraint>64</loc:max-threads-constraint>
<loc:min-threads-constraint>3</loc:min-threads-constraint>
</loc:work-manager>
<loc:work-manager>
<loc:name>ResourceBroker-WM</loc:name>
<loc:description>ResourceBroker-WM</loc:description>
<loc:max-threads-constraint>15</loc:max-threads-constraint>
<loc:min-threads-constraint>3</loc:min-threads-constraint>
</loc:work-manager>
<loc:work-manager>
<loc:name>Action-Purge-WM</loc:name>
<loc:description>Action-Purge-WM</loc:description>
<loc:max-threads-constraint>15</loc:max-threads-constraint>
<loc:min-threads-constraint>3</loc:min-threads-constraint>
</loc:work-manager>
<loc:work-manager>
<loc:name>ExecuteEngine-WM</loc:name>
<loc:description>ExecuteEngine-WM</loc:description>
<loc:max-threads-constraint>15</loc:max-threads-constraint>
<loc:min-threads-constraint>3</loc:min-threads-constraint>
</loc:work-manager>
<loc:work-manager>
<loc:name>ProcessRuntime-WM</loc:name>
<loc:description>ProcessRuntime-WM</loc:description>
<loc:max-threads-constraint>15</loc:max-threads-constraint>
<loc:min-threads-constraint>3</loc:min-threads-constraint>
</loc:work-manager>
<loc:work-manager>
<loc:name>Actions-WM</loc:name>
<loc:description>Actions-WM</loc:description>
<loc:max-threads-constraint>15</loc:max-threads-constraint>
<loc:min-threads-constraint>3</loc:min-threads-constraint>
</loc:work-manager>
</work-managers>
<heartbeat-interval>20</heartbeat-interval>
<reconnect-attempts>3</reconnect-attempts>
<agents>
<agent>
<name>PlainAgent</name>
<host>host.bea.com</host>
<port>8001</port>
<secure-port>8002</secure-port>
<state>Enabled</state>
<password>{Salted-3DES}8kenEcTMhnFzQI/LXLZeMQ==</password>
</agent>
</agents>
<lvm-ssh-config>
<public-key-file/>
</lvm-ssh-config>
<notification>
<smtp>
<name>LOC EMail Notification Service</name>
<description>LOC EMail Notification Service</description>
<to-address>somebody@somecompany.com</to-address>
<from-address>LOCController@somecompany.com</from-address>
<smtp-server>smtpserver.somecompany.com</smtp-server>
<enabled>false</enabled>
</smtp>
<jms>
<name>LOC JMS Notification Service</name>
<description>LOC JMS Notification Service</description>
<destination-jndi-name>com.bea.adaptive.loc.notification.JMSNotifier</destination-jndi-name>
<connection-factory-jndi-name>QueueConnectionFactory</connection-factory-jndi-name>
<jndi-properties>
<initial-factory>org.mom4j.jndi.InitialCtxFactory</initial-factory>
<provider-url>xcp://somehost:9911</provider-url>
<security-principal>system</security-principal>
<password>{Salted-3DES}+fzbeHi7Ydhh+A1csPgYPA==</password>
</jndi-properties>
<enabled>false</enabled>
</jms>
<jmx>
<name>JMX Notification Service</name>
<description>JMX Notification Service</description>
<enabled>false</enabled>
</jmx>
<snmp>
<name>LOC SNMP Notification Service</name>
<description>LOC SNMP Notification Service</description>
<agent>
<name>MySNMPAgent</name>
<description>MySNMPAgent</description>
<host>somehost</host>
<port>2002</port>
<trap-version>SNMPv2</trap-version>
<enable-inform>false</enable-inform>
</agent>
<trap-destinations>
<destination>
<name>testTrapDest</name>
<description>testTrapDest</description>
<host>somehost</host>
<port>1642</port>
<community>public</community>
<security-level>noAuthNoPriv</security-level>
</destination>
</trap-destinations>
<enabled>false</enabled>
</snmp>
</notification>
</loc-controller>
For information about the elements of the loc-controller-config.xml Controller configuration file, see the
Controller Configuration Schema Reference.
After installing and creating the Plain Agent and Controller, go to Establish the WLOC Runtime Environment, which describes how to start the Agent, the Controller, and the WLOC Administration Console.


|