


|

|
|
|
|
Retrieving and Storing Repository Documents
The XML Translator repository feature provides a centralized document storage mechanism that supports the following four document types:
The repository allows the supported documents to be shared between the components of WebLogic Integration. The repository provides access to these document types and provides manipulation of repository documents including access to the document text, description, notes, and removal of the document. The repository allows the supported documents to be shared between XML Translator, WebLogic Process Integrator (Process Integrator), WebLogic Server (WLS), and WebLogic Collaborate (WLC). The repository also includes a batch import utility that allows previously constructed MFL, DTD, XML Schema, and XSLT documents residing on a different file system to be easily migrated into the repository.
This section discusses the following topics:
Accessing the Repository
To access the Repository:
Figure 5-1 Process Integrator Repository Login Dialog Box
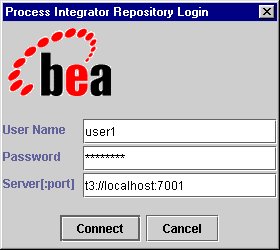
Note: The Process Integrator Repository Login window allows up to three unsuccessful login attempts, after which, a login failure message is displayed. If you experience three login failures, choose Repository—>Log In to repeat the login procedure.
Repository Menu
The following commands are available from the Repository Menu.
Table 5-1 Repository Menu Commands
Retrieving Repository Documents
Perform the following steps to retrieve repository documents:
Once you have retrieved the specified document, you can edit it as you would any MFL document within Format Builder, store the document back into the repository, store the document back into the repository with a different name, or save as a local file.
Anytime you open a document that is stored in the repository, a read-only Document Repository Properties box displays in the Message Format detail panel when the message format node is selected. This properties box provides you with a document description and any notes that were attached to the document.
Storing Repository Documents
Perform the following steps to store a MFL document in the repository:
If your Format Builder options specify generation of a DTD/XML Schema, these documents will also be stored in the repository using the supplied name.
Importing Documents into the Repository
The XML Translator Repository Batch Import Utility provides a command line interface to the Repository. It provides a mechanism for easily importing previously built MFL documents into the Repository. The Batch Importer is capable of importing MFL, DTD, class, .XSLT, and XML schema documents in any combination. The Batch Importer also works with any plug-in repository.
Use of the repository importer with the Process Integrator Repository requires the placement of a wlxt-repository.properties file to be placed in a CLASSPATH directory. The contents of this file identify the WebLogic Server hosting the Process Integrator repository. For example:
wlxt.repository.url=t3://localhost:7001
Invoking the Batch Import Utility
At the console command prompt, invoke the Batch Import Utility using the following command.
java com.bea.wlxt.repository.Import [-v] [-n] [-t type] [-f folder] files...
The following information describes the commands and their options.
All switches take effect at the point in the command line where the are encountered and remain in effect until overridden by another switch. For example, the following command line imports all .dtd, .class, and .mfl files in the current directory, but only enables verbose mode while class files are imported.
java com.bea.wlxt.repository.Import *.dtd -v *.class -n *.mfl
The document type of imported documents is derived from the file extension as follows:
Table 5-2 Supported Document Types and Extensions
|
File Extension |
Document Type Assigned |
|---|---|
|
.dtd |
DTD |
|
.xsd |
XML Schema |
|
.mfl |
MFL |
|
.class |
Java Class |
|
.xsl |
Extensible Stylesheet Language |
|
anything else |
Default type (defaults to MFL) |
Using the Repository Document Chooser
The Repository Document Chooser provides a user interface exposing the contents of the repository. The user interface consists of six different dialog and message boxes that allow you to store, retrieve, and modify repository documents.
Using the Open Document Dialog Box
The following is an image of the Open Document dialog box used for retrieving repository documents.
Figure 5-2 Select Document To Retrieve Dialog Box
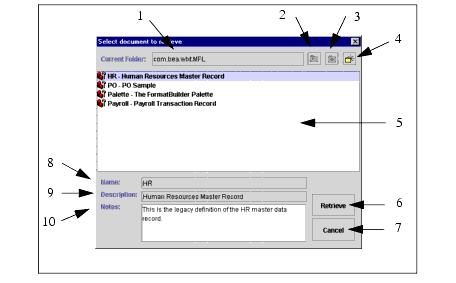
The following reference numbers refer to those listed in the previous figure.
Using the Store Document Dialog Box
The following is an image of the Store Document dialog box used for storing repository documents.
Figure 5-3 Store Document Dialog Box
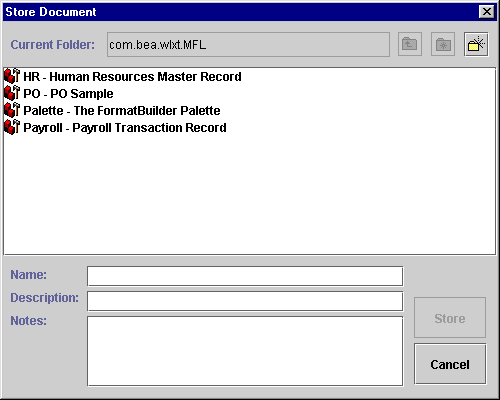
The Store Document dialog box differs from the Open Document dialog box only in its ability to enter a new document name, description, or notes. Using the Shortcut Menus Both the Open Document and Store Document dialog boxes provide the capability to update repository objects, rename existing objects, and remove objects. These update features are accessed by right-clicking on a repository object. The following is an image of the shortcut menus. Figure 5-4 Store Document Dialog Box
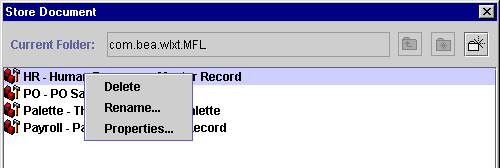
Figure 5-5 Confirm Delete Dialog Box
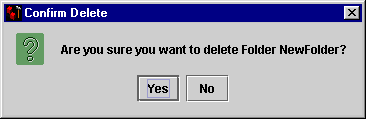
Figure 5-6 Rename Folder NewFolder Dialog Box
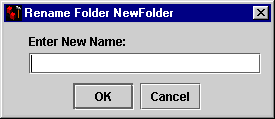
Figure 5-7 Modify Documents - Document Generate Dialog Box
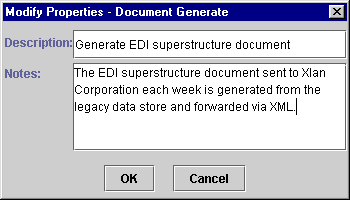
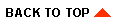
|

|
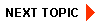
|
|
|
|
Copyright © 2001 BEA Systems, Inc. All rights reserved.
|