
HOME | SEARCH | CONTACT | PDF FILES | WHAT'S NEW
TABLE OF CONTENTS | PREVIOUS TOPIC |

|
BEA eLink Adapter for PeopleSoft 1.1 Information Center | |
|
HOME | SEARCH | CONTACT | PDF FILES | WHAT'S NEW |
||
|
TABLE OF CONTENTS | PREVIOUS TOPIC | |
||
This chapter provides instructions for determining internal names for a PeopleSoft GUI dialog box components. This information is then used to create a Message Definition for TUXEDO applications to access the PeopleSoft database in the same manner as the PeopleSoft dialog box.
Throughout this chapter you will need to record dialog box information on the two worksheets located at the end of this chapter.
You must determine the following dialog box internal information in order to create the Message Definition:
Perform the following steps to gather internal names for PeopleSoft GUI dialog box components.
The PeopleSoft dialog box used in this integration example is the "Disciplinary Action" panel. This panel is created as part of PeopleSoft's demonstration application, PTDMO.
Perform the following steps to display the Disciplinary Action dialog box.
Determining PeopleSoft Internal GUI Component Names
Displaying the Disciplinary Action Dialog Box
Figure 7-1 Select Administer Workforce (GBL)
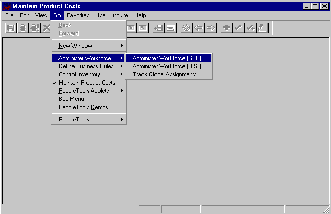
Figure 7-2 Employee ID Dialog Box
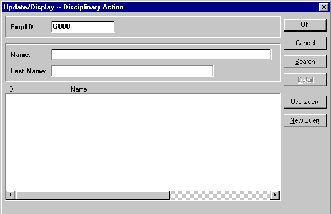
For the purposes of this example, the Disciplinary Action dialog box is the object from which PeopleSoft internal information will be gathered.
Using the Message Definition Attributes worksheet in the back of this chapter, record the following information in the GUI name column.
Figure 7-3 Disciplinary Action Dialog Box
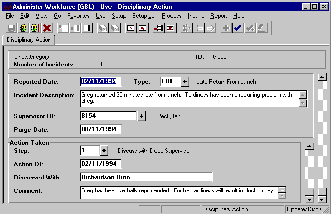
Perform the following steps to obtain the internal menu name.
Figure 7-4 Open Object Dialog Box
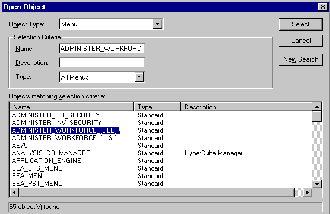
Figure 7-5 Application Designer Dialog Box
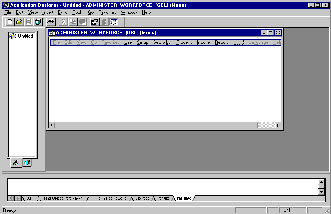
To obtain the panel name and panel group, you must open and examine the panel within the PeopleTools Application Designer.
Perform the following steps to obtain the internal panel name and group.
Figure 7-6
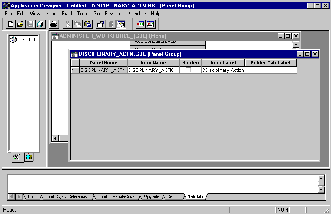
Perform the following steps to obtain the Search Record.
Figure 7-7 Panel Group Properties Dialog Box
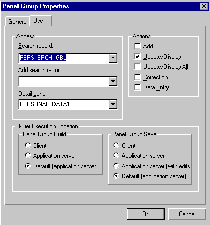
Perform the following steps to obtain Record and Field names.
Figure 7-8 DISCIPLINARY_ACTN.ENG Panel
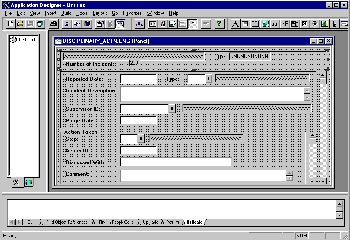
Figure 7-9 Panel Field Properties Dialog Box
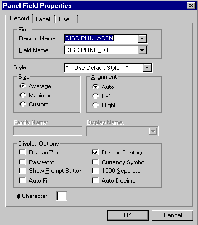
Once you have obtained the Message Definition attributes and the field names associated with the GUI controls, you can create a Message Definition to access the panel's information from a TUXEDO application.
Perform the following steps to create the activity and message definition.
Figure 7-10 Business Process Panel
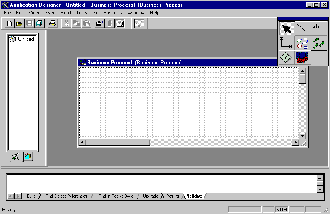
Figure 7-11 Activity Choices Window
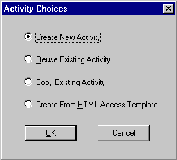
Figure 7-12 Activity Definition Dialog Box
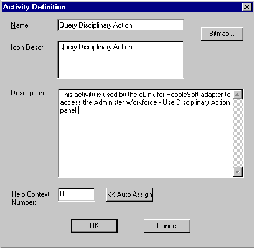
Figure 7-13 Message Agent Definition Dialog Box
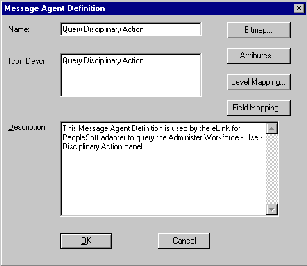
Figure 7-14 Message Attributes Dialog Box
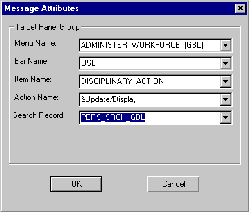
Figure 7-15 Map Level Options Dialog Box
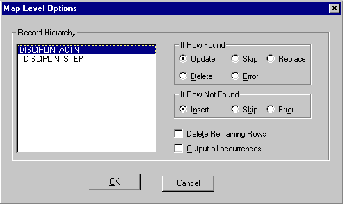
Figure 7-16 Message Agent Field Map Dialog Box
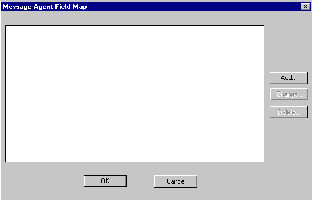
Using the information recorded in the Message Definition Fields worksheet at the back of this chapter, map each field in the Message Agent Field Map so that this information can be retrieved by TUXEDO applications.
Figure 7-17 Map Field Dialog Box
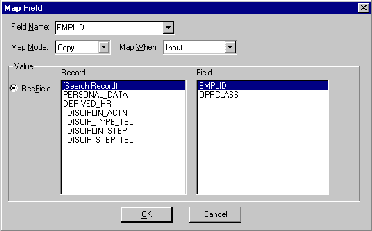
Figure 7-18 Message Agent Field Map
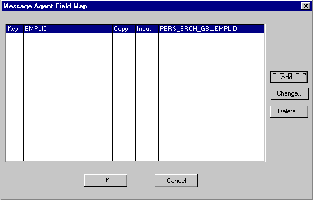
Note:
Notice that the Field Name defined in the Message Agent map does not have to match the field name of the record.
Figure 7-19 Complete Message Agent Map Definition
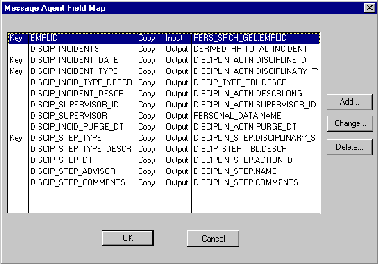
In order to use the new message definition, you must create the associated FML field identifiers.
For more information on defining FML32 fields, refer to the BEA TUXEDO FML Programmer's Guide.
Perform the following steps to define the FML32 fields.
Perform the following steps to test the new Message Definition.
tmshutdown -s cps
tmboot -s cps
SRVCNM QryDscp.DscActn
BEA_CPSOprID PTDMO
BEA_CPSOprPswd PTDMO
EMPLID G000
This script will invoke service "QryDscp.DscActn", sending an operator ID, ad operator password, and an employee id to return Disciplinary information on. The following is the output for the example.
$ud32 < disp.ud
SENT pkt(1) is:
SRVCNM QryDscp.DscActn
BEA_CPSOprId PTDMO
BEA_CPSOprPswd PTDMO
EMPLID G000
RTN pkt(1) is:
BEA_CPSRows 1
DISCIP_INCIDENTS 1
DISCIP_INCIDENTS_DATE 02/11/1994
DISCIP_INCIDENT_TYPE LRF
DISCIP_INCID_TYPE_DESCR Late return from lunch
DISCIP_INCIDENT_DESCR Greg returned 30 minutes late from lunch
Tardiness has been a recurring problem with Greg.
DISCIP_SUPERVISOR_ID 8154
DISCIP_SUPERVISOR Peck, Jan
DISCIP_INCID_PURGE_DT 08/11/1994
DISCIP_STEP_TYPE 1
DISCIP_STEP_TYPE_DESCR Discuss with dept. Supervisor
DISCIP_STEP_DT 02/11/1994
DISCIP_STEP_ADVISOR Richardson, Dion
DISCIP_STEP_COMMENTS Greg has been verbally reprimanded. Further tardiness will result in dock in pay.
Use the following worksheets to record the information needed to create a Message Definition.
Table 7-2Message Definition Attributes
PeopleSoft Internal Name
Table 7-3 Message Definition Fields