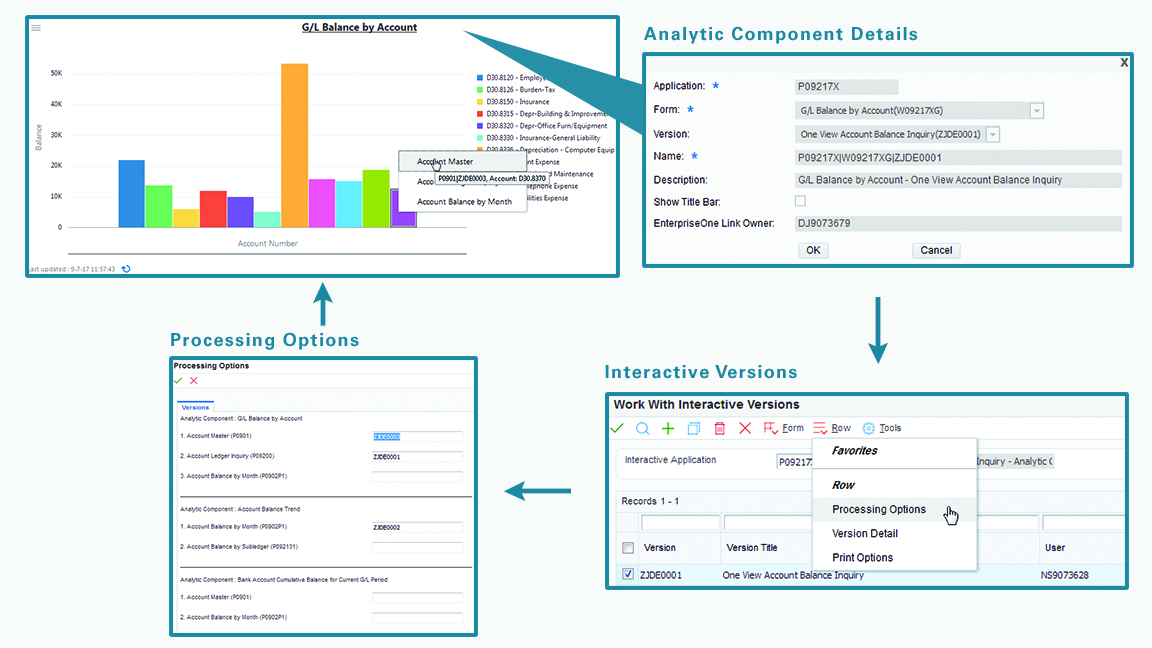2瞭解 UX One 角色導覽
瞭解 UX One 頁面
JD Edwards UX One 頁面導入「警示」、「分析」與「行動」模型,將您在特定職務角色所需的資訊匯集在一起。這些頁面會針對您需要注意的狀況提出警示,讓您分析資料以判斷適當的行動,然後提供您需要用來採取行動之應用程式與表單的直接路徑。
當您使用 UX One 角色登入 JD Edwards EnterpriseOne 時,您會看見與該角色相關聯的 UX One 頁面。UX One 頁面由下列元件組成:
關注清單窗格
分析窗格
主畫面窗格
「關注清單」窗格包含警示元件。「分析」窗格通常包含屬於分析元件的圖表。而「主畫面」窗格則包含各種任務,能讓您存取應用程式並對所見資料採取行動。
例如,當使用者使用「維護主管」角色 (MNTSPVJDE) 登入時,系統便會顯示「維護主管」頁面 (P13001X|W13001XA)。此頁面為維護經理人員提供需要注意的重要設備相關警示,並可讓使用者檢視與其團隊之工作負載、時程表規範及停機時間相關聯的重要資料資料快照。使用者可以使用「主畫面」面板中包含的任務快速存取自己所需要的關聯 EnterpriseOne 應用程式。
下圖顯示範例 UX One 頁面。圖中每個元件都以號碼標示,並與元件清單相對應。請使用此參照來識別 UX One 頁面的每個部分:
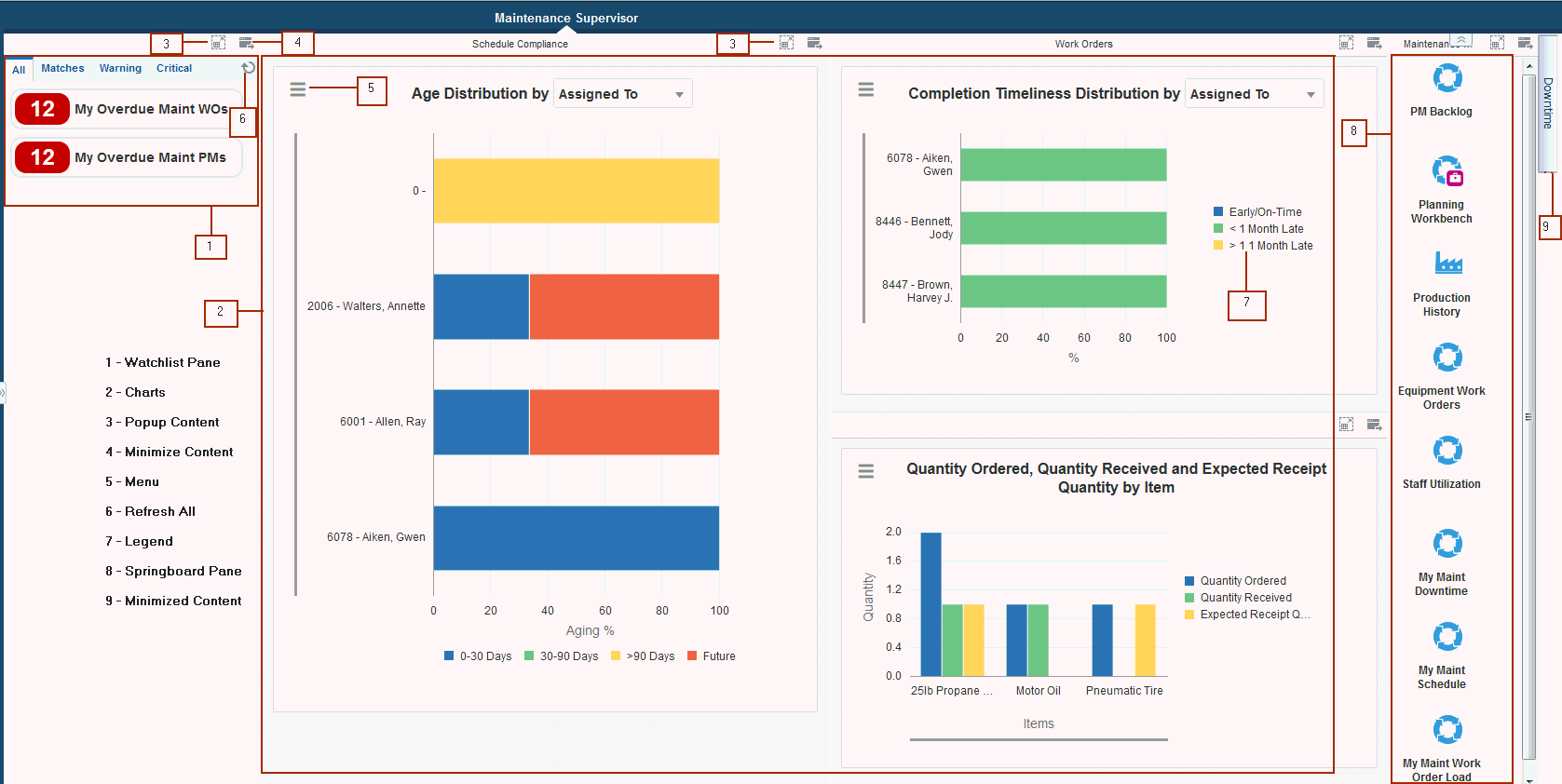
只有系統管理員能夠建立新的 UX One 頁面;使用者無法建立或修改 UX One 頁面。
元件框架最小化、最大化與調整大小
UX One 頁面的元件會顯示在元件框架中。元件框架標題列通常會顯示元件的標題,以及「最小化內容」與「蹦現內容」圖示。
您可將元件框架最小化,好讓 UX One 頁面有更多空間可顯示剩餘的元件。若要將框架最小化,請按一下顯示於元件框架標題列上的「最小化內容」圖示。當您將框架最小化時,其會在 UX One 頁面的右側以頁籤方式顯示。如果元件不具標題,則頁籤會顯示元件名稱。
若要將最小化的框架最大化,請按一下頁籤。框架會顯示於 UX One 頁面原來的位置上。
您可調整 UX One 頁面內含之元件框架的大小。當您調整框架的大小時,頁面會自動調整相鄰元件的大小,以配合整個 UX One 頁面。
若要調整框架的大小,請將游標放置於兩個水平或垂直的框架之間。當藍色線出現時,移動該線即可變更框架的大小。
在個別框架中檢視元件
每個元件框架標題列都包含一個「蹦現內容」圖示。當您按一下此圖示時,元件隨即顯示於不同的個別框架中。按一下「還原內容」圖示即可返回 UX One 頁面。
使用關注清單窗格
「關注清單」代表一組符合針對該「關注清單」所定義之準則的項目集合。「關注清單」窗格中針對該項目所顯示的數字,代表符合查詢準則之記錄的計數。「關注清單」可讓您輕鬆識別資料超過可接受臨界值的時間。您可以使用窗格中的四個篩選條件頁籤來決定要顯示在窗格中的「關注清單」。
第一次檢視 UX One 頁面時,EnterpriseOne 系統會以最新的資訊更新「關注清單」。更新頻率取決於「關注清單」如何定義。此外,您可以使用個別「關注清單」上的「重新整理」圖示來進行重新整理,也可以使用「關注清單窗格」右上方的「全部重新整理」圖示來重新整理所有的「關注清單」。您可以將游標暫留在「關注清單」上方以檢視狀態,以及檢視上次更新資訊的時間。
當您按一下關注清單時,系統會帶領您前往 EnterpriseOne 程式。如果有可用的表單版面配置或方格格式,您可以選取這些項目。選取方格格式或表單版面配置之後,系統將會記住您的設定,並在您登入系統時預設為使用這些項目。
請參閱 JD Edwards EnterpriseOne 工具使用與核准使用者定義物件手冊中的〈執行時期的關注清單窗格〉以取得更多資訊。
使用主畫面窗格
「主畫面」窗格由一組任務集合所組成。「主畫面」窗格上的任務可以是 EnterpriseOne 應用程式、批次程式、ADF 應用程式以及其他 UX One 頁面。當您從「主畫面」窗格啟動任務時,系統隨即會在不同的個別框架中開啟關聯的應用程式,並於表單頂端啟動主畫面。如果有可用的表單版面配置或方格格式,您可以選取這些項目。選取方格格式或表單版面配置之後,系統將會記住您的設定,並在您登入系統時使用這些項目作為預設。
請參閱 JD Edwards EnterpriseOne 工具使用與核准使用者定義物件手冊中的〈執行時期的主畫面窗格〉以取得更多資訊。
使用「主畫面」窗格之前,您必須先執行任務索引建置。如需更多資訊,請參閱 JD Edwards EnterpriseOne 工具基礎手冊中的〈使用任務索引建置〉。
使用圖表
圖表可讓您以圖形格式檢視資料,協助您快速又輕鬆地分析與職務角色相關的資料。UX One 頁面會顯示與特定角色相關聯的圖表。這些圖表中的資料視覺化是由 Oracle JET (Java Extension Toolkit) 所啟用。圖表可使用外部表單,好讓您可直接與 EnterpriseOne Web 用戶端中的外部應用程式互動。
請參閱 JD Edwards EnterpriseOne 工具表單設計援助手冊中的〈瞭解外部表單〉以取得更多資訊。
圖表可讓您更清楚檢視作為標準日常業務處理程序中的作業資料,因而提升產能。這些圖表是以特定的 EnterpriseOne 應用程式為基礎,而且可以是長條 (柱型)、線型或圓餅圖。
若要使用圖表,您必須建立查詢,以針對特別情況查詢資料。這些圖表是以特定的 EnterpriseOne 應用程式或業務視圖為基礎。根據預設,圖表乃設定為使用以示範資料為基礎的查詢來進行轉譯。每個查詢皆與特定的程式版本相關聯。若要使用不同的查詢,或呼叫不同的程式版本,您可修改這些查詢,或建立更符合您的需求的新查詢。建議您複查內建的查詢,並於針對您的圖表建立新查詢時使用這些查詢作為指南,因為查詢通常包含圖表正確轉譯所需的資料。
每個圖表元件會顯示標題、選單圖示,以及「最小化內容」與「蹦現內容」圖示。按一下「蹦現內容」圖示可展開圖表以檢視其他詳細資料。建議您在處理查詢時展開圖表。
將游標置於圖表中的長條、線型或圓餅上暫留,即可顯示關於資料類型系列、依值分組以及資料值的資訊。UX One 頁面上每個圖表都會在其右側顯示圖例,列出顯示於圖表的所有資料類型。此項資訊有助於您識別圖表中的每種資料類型。圖例中每種資料類型會以某種顏色來表示,並顯示該資料類型的說明。將游標置於圖例中的資料類型上暫留,圖表中對應的資料隨即會反白。按一下圖例中的資料類型,可隱藏圖表中對應的資料,並重新設定圖表的格式。您可以再按一次資料類型,重新在圖表中顯示資料。
重新整理圖表資料 (9.2 版更新)
當您啟用「AIS 伺服器」以快取服務要求的回應時,UX One 頁面上的圖表的資料是從快取擷取而來。每次頁面或圖表重新整理時都會從快取擷取資料,直到您的 AIS 組態設定值中指定的時間間隔流逝為止。指定的時間間隔流逝之後,如果您重新整理圖表資料,系統會從資料庫擷取資料。例如,如果您啟用 AIS 快取而且「AIS 伺服器」上「讀取快取存留時間 (毫秒)」欄位值設定為 180000 毫秒,當您導覽離開某個 UX One 圖表之後再回到該圖表或者變更圖表的查詢時,系統會從快取擷取圖表資料。此外,您可以檢視資料上次從資料庫更新以及擷取的日期和時間,以及重新整理間隔。
您可以按一下顯示在每個圖表的元件框左下角的「重新整理」圖示,來透過從資料庫擷取資料重新整理圖表資料 (而不是從快取)。
JD Edwards EnterpriseOne 工具 UX One 部署與開發手冊中的〈啟用 AIS 快取回應〉。
JD Edwards EnterpriseOne 應用程式介面服務伺服器參照手冊中的〈啟用服務申請回應快取〉。
使用特別查詢建置器
您可以使用特別查詢建置器直接從圖表建立查詢,或進一步篩選所選查詢中的資料。若要存取特別查詢建置器,請按一下選單頂端的「篩選條件」圖示。
特別查詢的選項顯示於查詢建置器面板中,並以與 JET 應用程式 (圖表) 關聯的應用程式或業務視圖為基礎。特別查詢建置器可讓您從應用程式的表單與方格選取其他欄位,並可新增條件以縮小圖表中的資料。當圖表是以業務視圖為基礎時,查詢建置器面板會列出該業務視圖中所有可用的欄。您可選取並新增必要的欄至特別查詢。
特別查詢可讓您新增比應用程式或業務視圖之查詢更具體的篩選條件。系統會結合應用程式查詢中所定義的條件與特別查詢以擷取資料。
建立 UX One 圖表適用的特別查詢
若要建立特別查詢:
開啟圖表中的選單。
從「查詢」下拉清單選取個人或共用查詢。
備註:您也可以從「查詢」下拉清單選取「所有記錄」。不過,當您選取「所有記錄」時,必須建立特別查詢;否則圖表將會顯示訊息:「必須輸入查詢定義」。按一下「篩選條件」圖示以顯示查詢建置器畫面。
EnterpriseOne 表單標題會顯示於查詢建置器畫面頂端。左側窗格會列出所有可納入查詢的表單層級與方格層級欄位。若為以業務視圖為基礎的查詢,會列出該業務視圖中所有可用的欄。右側窗格會列出應用程式查詢的條件與其他篩選條件區塊。您無法在「應用程式查詢」區塊中修改「查詢」的準則。
在左側窗格中,按一下您想要用於搜尋準則之表單或方格欄位的加號。選取的欄位會新增至「其他篩選條件」區段。
此外,您可以在「搜尋」欄位中輸入欄位名稱,然後按一下「尋找」按鈕,搜尋您要在查詢中新增的欄位。
在「其他篩選條件」區塊中,選取每個欄位的條件參數。如此可讓您自訂項目的搜尋準則。針對每個資料項目所顯示的比較類型 (例如等於、不等於、開頭為、介於、為空白等等) 取決於資料類型。
指定查詢中每個欄位的比較值。您可以指定想要顯示於圖表的值或值範圍。
如果您想要置換欄位顯示的資料,請選取「允許置換」。選取的表單/方格欄位會顯示於圖表。您可以在欄位中輸入值,以動態篩選和檢視圖表中的資料。
針對「比對類型」準則,請選取下列其中一項:
比對全部:如果您想要圖表資料包含查詢中所指定的所有準則,請選取此選項。
比對任一:如果您想要圖表資料包含查詢中所指定的任一 (非所有) 準則,請選取此選項。
按一下查詢建置器面板中的「套用」按鈕以執行查詢。
系統會使用特別查詢,然後以新的資料來重新整理圖表。