3运行 One View 报告
运行 One View 报告简介
您可以从任意 One View 报告应用程序、自定义“查找/浏览”表单或从“数据浏览器”运行 One View 报告。确定要用于报告的数据后,可从 One View 菜单选择报告布局。如有必要,您可以修改几个运行时选项,例如选择不同输出类型。运行报告时,结果会自动显示在单独的浏览器窗口中。
运行 One View 报告的基本步骤是:
访问已启用 One View 报告功能的表单。
选择或定义查询。
从 One View 菜单选择报告。
修改运行时选项(可选)。
运行报告。
定义 One View 报告的数据
在“查找/浏览”表单或“数据浏览器”中,选择或定义查询以定位您希望在报告中显示的数据。定义数据后,从 One View 菜单选择报告。报告会自动处理并在弹出窗口中显示。如果您将报告设置为使用当前网格数据,您必须单击“查找”按钮以在运行报告前显示数据。
创建查询
查询使您可以选择字段和 QBE(按示例的查询)栏并添加条件以缩小搜索结果范围。这样,数据比只来自筛选器字段和 QBE 栏的搜索结果更为具体。例如,查询使您可以指定日期范围,例如介于 2011 年 12 月 1 日和 2011 年 12 月 31 日之间,而无需在“发票日期 QBE”栏输入 >120111 以选择 2011 年 12 月 1 日之后的日期。查询功能使您可以细化数据选择以便报告仅显示那些满足您需要的记录。系统组合筛选器字段定义的条件、QBE 行及查询自身,以检索所需记录。
您可以保存经常使用的查询,以便您可以轻松检索这些查询并修改您希望在报告中显示的数据。
有关查询的更多信息,请参阅《使用和批准用户定义对象的 JD Edwards EnterpriseOne 工具指南》中的“查询”。
运行时选项
运行 One View 报告时,您可以选择根据需要更改一些缺省设置。运行时选项包括:
选择不同数据选项,例如更改您要在报告中显示之记录的数量。
选择不同的报告输出类型。
或许缺省输出类型是 PDF 但您希望在 Excel 电子表格中查看输出;您可以将输出类型更改为可用于报告的任何类型。
选择不同报告布局。
JD Edwards EnterpriseOne 标准 One View 报告中每个报告具有一个布局,但您可以创建其他布局(如果需要)。运行报告时,您可以选择不同的布局(如果可用)。
“布局”选项卡
“布局”选项卡使您可以更改不同的运行时选项。要访问这些选项,可使用 One View 菜单中的“管理报告”选项并选择报告。此为“布局”选项卡的示例:
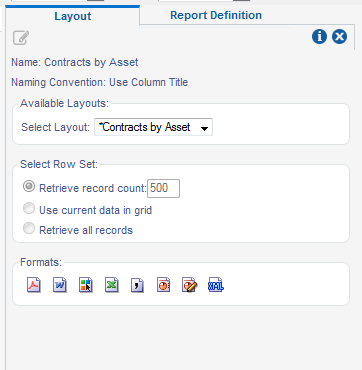
下表描述了“布局”选项卡中显示的信息和选项。
“布局”选项 |
说明 |
|---|---|
名称 |
报告的名称。 |
命名惯例 |
添加新报告时,您可以选择两个选项中的一个:
|
可用布局 |
如果为报告定义了多个布局,可从下拉列表中选择布局。 |
选择行设置 |
有三个行集合选项可用于报告中使用的网格数据:
如果报告数据因此设置而受到无论是字段值、系统限制还是网格记录数的限制,运行该报告的用户都将收到以下弹出警告:“警告!报告已超出指定的最大记录数。结果显示不完整。”用户必须单击此警告上的“确定”,才能显示报告。 |
格式 |
根据用于报告的模板,BI Publisher 可创建以下格式的输出:
|
输出格式
Oracle BI Publisher 可以多种格式呈现 One View 报告。尽管每个报告有一个缺省输出格式,“布局”选项卡上的输出图标仍使您可以使用任何为报告创建的格式查看报告。无论报告是共享报告还是个人报告,您都可以更改输出格式以使用任何可用的格式查看报告。
下表描述了输出格式:
输出图标 |
说明 |
|---|---|

|
使用此选项以使用 Adobe Reader 查看报告。 |

|
使用此选项以使用 Microsoft Word RTF 格式查看报告。 |

|
使用此选项以使用 BI Publisher 交互查看器查看报告。 交互报告可包括:弹出图表明细、可卷动表格、表格筛选、表格排序及跨报告不同组件的扩展筛选。您可以通过添加或移除栏、定义如何排序数据、添加级别细分、计算栏合计以及更改如何在报告中显示数据(例如显示为网格、图形或图表)修改标准报告布局。 |

|
使用此选项以使用 Microsoft Excel 2007 查看报告。 |

|
使用此选项以使用 CSV 格式查看报告。 |

|
使用此选项以使用 Microsoft PowerPoint 查看报告。 |

|
使用此选项以使用 Microsoft PowerPoint 2007 格式查看报告。 |

|
使用此选项以使用 XML 格式查看报告。 |
更改报告输出格式
访问已启用 One View 报告功能的表单。
要定位报告的数据,请选择或创建查询。
从 One View 菜单中选择“管理报告”。
从“管理报告”菜单,选择共享报告或个人报告。
将显示“管理报告”侧面板。
在“布局”选项卡上,选择所需输出格式。
BI Publisher 以所选输出格式处理报告并在单独的窗口中加以显示。
从 One View 报告应用程序运行 One View 报告
尽管您可以从任意“查找/浏览”表单运行 One View 报告,但 One View 报告应用程序仍对报告功能进行了特别设计。One View 报告“查找/浏览”表单的业务视图包括每个表中的大多数栏并可联接多个表,因而每个记录的数据均多于标准 JD Edwards EnterpriseOne“查找浏览”表单中所显示的数据。而且,One View 报告应用程序还包括其他计算和处理。因此,One View 报告应用程序可从其基于的表格中派生更多信息。因为包括更多数据、计算和逻辑,One View 报告应用程序创建的报告在 JD Edwards EnterpriseOne 的其他地方均不可用。
One View 报告应用程序中的“查找/浏览”表单包括您可以运行的预定义 One View 报告。您可以轻松创建自己的个性化报告以从其他应用程序运行 One View 报告。
要从 One View 报告应用程序运行 One View 报告,请遵循以下步骤:
使用查询或通过在筛选器字段和“查找/浏览”表单的 QBE 栏输入值为报告检索数据。
从 One View 菜单,选择报告。
BI Publisher 处理报告并在单独的窗口中加以显示。
如果报告输出格式设置为交互,则筛选数据以显示特定的信息。
从 JD Edwards 标准或自定义应用程序运行 One View 报告
从标准或自定义 JD Edwards“查找/浏览”表单运行 One View 报告需要您首先基于来自该应用程序的数据添加自定义报告。创建报告后,如在 One View 报告应用程序中一样,按照相同程序以运行报告。
从数据浏览器运行 One View 报告
如果“查找/浏览”表单或 One View 报告应用程序不包含您的 One View 报告所需的信息,您可以使用“数据浏览器”创建有关表或业务视图的查询并选择报告所需的数据项。您可以轻松创建自己的报告以从“数据浏览器”运行 One View 报告。确定数据项后,您可以设计报告布局。
如需有关“数据浏览器”的更多信息,请参阅《JD Edwards EnterpriseOne 工具基础指南》中的“创建个人搜索查询以搜索表格和业务视图中的数据”。
要从“数据浏览器”运行 One View 报告,请执行以下操作:
访问“数据浏览器”。
在查询选择器表单,输入表格或业务视图名称并单击“确定”。
在“数据浏览器”表单,定位报告的记录。
从 One View 菜单选择报告。
BI Publisher 处理报告并在单独的窗口中加以显示。
如果报告输出格式设置为交互,则筛选数据以显示特定的信息。
单击此处以查看此功能的记录。