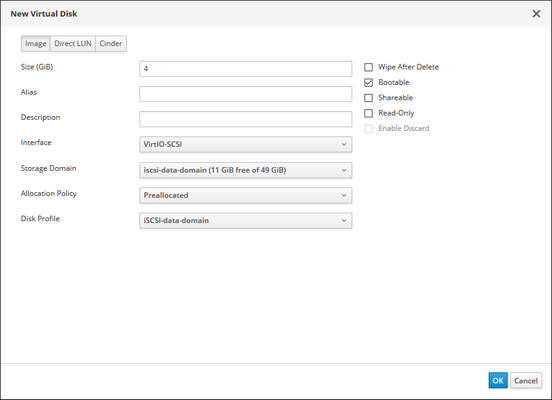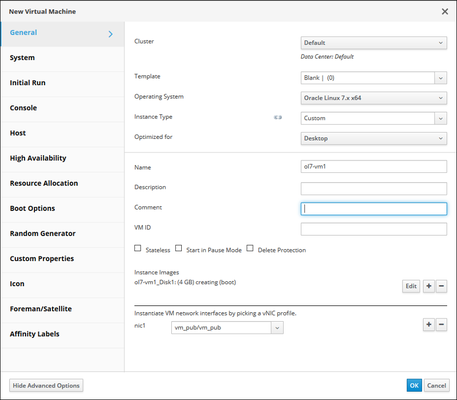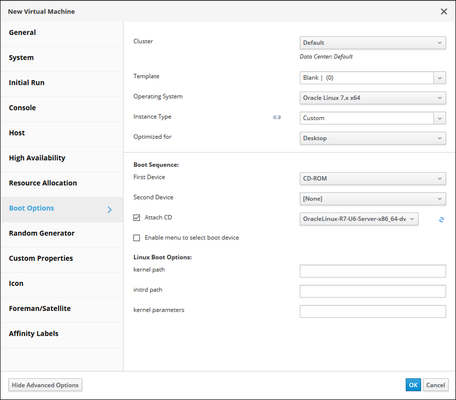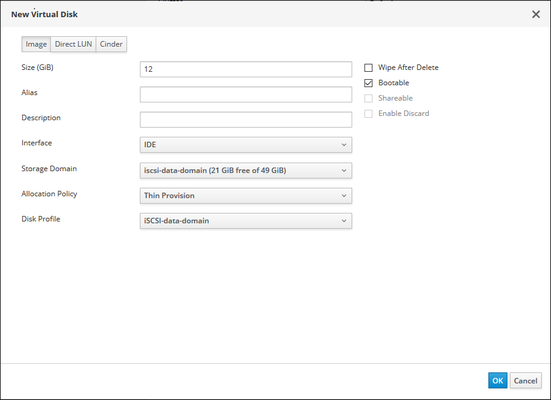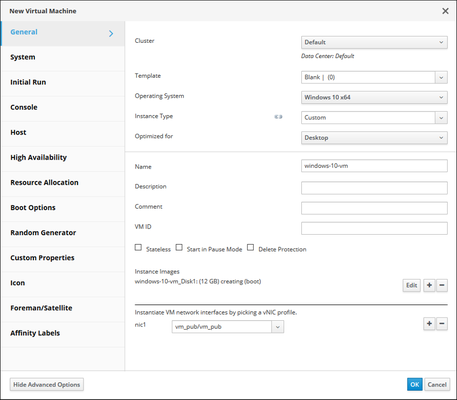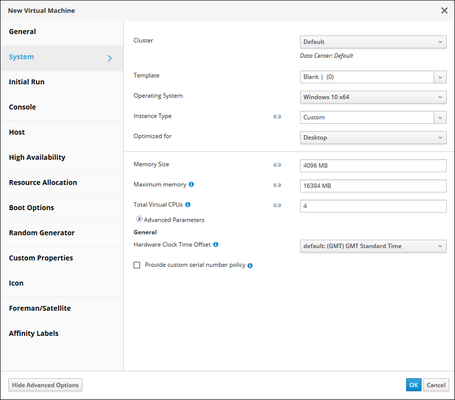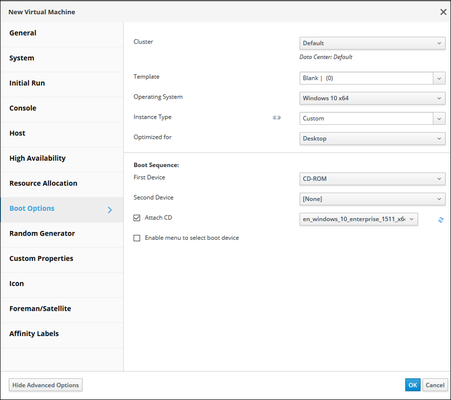가상화 환경에서 사용할 새 가상 머신을 만들기 전에 이 시나리오 예와 관련된 필요 조건에 대한 자세한 내용은 3.1절. “시작하기 전에”를 참조하십시오.
가상 머신을 만드는 것 외에 데이터 센터 내 호스트의 OVA(Open Virtual Appliance) 파일을 환경으로 가져올 수도 있습니다. 자세한 내용은 oVirt Documentation의 oVirt Virtual Machine Management Guide를 참조하십시오.
시나리오 예에서는 새 Oracle Linux 가상 머신을 만들고, Oracle Linux 게스트 OS를 설치하고, 이 Oracle Linux 가상 머신에 대한 Linux 게스트 에이전트를 설치합니다.
새 Oracle Linux 가상 머신을 만들려면 다음과 같이 하십시오.
로 이동한 다음 를 누릅니다.
만들어진 가상 머신 목록이 표시된 Virtual Machines(가상 머신) 창이 열립니다.
를 누릅니다.
사이드바에서 탭이 선택된 상태로 New Virtual Machine(새 가상 머신) 대화 상자가 열립니다.
Cluster(클러스터) 드롭다운 목록에서 새 호스트에 대한 데이터 센터 및 호스트 클러스터를 선택합니다.
기본적으로 옵션이 드롭다운 목록에서 선택되어 있습니다.
이 시나리오 예에서 기본 데이터 센터와 클러스터가 사용되므로 이 단계의 경우 드롭다운 목록에서 선택된 를 그대로 적용합니다. 새 데이터 센터 또는 새 클러스터를 만드는 절차는 Oracle Linux Virtualization Manager: 관리 설명서의 데이터 센터 또는 클러스터 작업을 참조하십시오.
드롭다운 목록에서 가상 머신에 대한 운영체제를 선택합니다.
Name(이름) 필드에서 새 가상 머신에 대한 이름을 입력합니다.
아래에서 기존 가상 디스크를 사용하거나 새 가상 디스크를 만들어 가상 머신에 저장소를 추가합니다.
기존 가상 디스크를 사용하려면 를 누르고 가상 머신 저장소에 사용할 가상 디스크를 선택합니다. 그런 다음 를 누릅니다.
새 가상 디스크를 만들려면 를 누르고 가상 머신 저장소에 대한 필드를 업데이트하거나 기본 설정을 그대로 적용합니다. 그런 다음 를 누릅니다.
시나리오 예에서는 만들려는 새 가상 디스크에 대해 모든 기본 설정이 그대로 적용됩니다. 단, Size (GiB)(크기(GiB)) 필드는
4로 설정합니다. 다음 스크린샷에서는 이 시나리오 예에서 만들려는 Oracle Linux 가상 머신에 대한 New Virtual Disk(새 가상 디스크) 대화 상자를 보여줍니다.네트워크 인터페이스를 추가하여 네트워크에 가상 머신을 연결합니다. 이를 위해서는 3.4절. “논리적 네트워크 만들기”에서 만든 vNIC 프로파일을 드롭다운 목록에서 선택합니다.
vNIC 사용자정의에 대한 자세한 내용은 Oracle Linux Virtualization Manager: 관리 설명서의 가상 머신에 대한 vNIC 프로파일 사용자정의를 참조하십시오.
다음 스크린샷에서는 이 시나리오 예에서 만들려는 새 Oracle Linux 가상 머신에 대한 New Virtual Machine(새 가상 머신) 대화 상자에서 열린 General(일반) 탭을 보여줍니다. 대화 상자에서 다음 주요 필드가 채워집니다.
Cluster(클러스터) 드롭다운 목록에서 옵션이 선택됩니다.
드롭다운 목록에서 가 선택됩니다.
Name(이름) 필드에
ol7-vm1이 입력됩니다.에서 크기가
4GB로 설정된ol7-vm1_Disk1이라는 가상 디스크가 만들어집니다.드롭다운 목록에서
vm_pub라는 논리적 네트워크가 선택됩니다.
Show Advanced Options(고급 옵션 표시)를 눌러 새 가상 머신에 대해 사용 가능한 추가 구성 옵션을 표시합니다.
(선택사항) 사이드바에서 탭을 눌러 가상 머신에 대한 CPU 및 메모리 크기를 기본값에서 조정합니다.
이 시나리오 예에서는 기본값이 사용됩니다.
Memory Size(메모리 크기) 필드에서 기본값
1024 MB가 사용됩니다.Maximum memory(최대 메모리) 필드에서 기본값인
4096 MB가 사용됩니다.Total Virtual CPUs(총 가상 CPU) 필드에서 기본값인
1이 사용됩니다.
사이드바에서 탭을 눌러 가상 장치에 대한 부트 순서를 지정한 다음 드롭다운 목록에서 장치를 선택합니다.
다음 스크린샷에서는 드롭다운 목록에서 이 선택되어 있습니다. 드롭다운 목록에서 적절한 ISO 파일이 선택된 상태로 확인란도 선택되어 있습니다. 이 시나리오 예에서는 가 선택됩니다.
Oracle Linux 게스트 OS를 설치한 후 드롭다운 목록에서 를 에서 로 변경합니다. 자세한 내용은 3.5.1.1절. “Oracle Linux 게스트 OS 설치”를 참조하십시오.
를 눌러 가상 머신을 만듭니다.
Oracle Linux 게스트 OS를 설치하려면 다음과 같이 하십시오.
로 이동한 다음 를 누릅니다.
만들어진 가상 머신 목록이 표시된 Virtual Machines(가상 머신) 창이 열립니다.
3.5.1절. “새 Oracle Linux 가상 머신 만들기”에서 만든 가상 머신을 선택하고 을 누릅니다.
을 눌러 가상 머신에 대한 콘솔을 엽니다.
Remote Viewer 응용 프로그램을 설치하지 않은 경우 3.1절. “시작하기 전에”를 참조하십시오.
Oracle Linux 게스트 OS를 설치합니다.
Oracle Linux 설치 방법에 대한 자세한 내용은 Oracle® Linux 7: Installation Guide를 참조하십시오.
Oracle Linux 게스트 OS 설치를 완료한 후 Virtual Machines(가상 머신) 창으로 돌아가서 이 가상 머신에 대한 행을 강조 표시하고 를 누릅니다.
Edit Virtual Machines(가상 머신 편집) 대화 상자가 열립니다.
대화 상자의 사이드바에서 탭을 눌러 가상 장치에 대한 부트 순서를 지정한 다음 드롭다운 목록에서 을 로 변경합니다.
를 눌러 가상 머신 구성에 대한 변경사항을 저장합니다.
그러면 운영체제가 설치된 가상 디스크에서 Oracle Linux 가상 머신이 부트됩니다.
(선택사항) 인터넷 액세스에 대해 프록시 서버를 사용할 경우 프록시 서버 설정으로 Yum을 구성합니다. 자세한 내용은 Oracle® Linux 7: Administrator's Guide의 Configuring Use of a Proxy Server를 참조하십시오.
(선택사항) Yum을 사용하여 호스트를 업데이트하려면 호스트가 모듈식 Yum 저장소 구성을 사용 중인지 확인합니다. 자세한 내용은 Getting Started with Oracle Linux Yum Server를 참조하십시오.
3.5.1.2절. “Linux 게스트 에이전트 설치”를 진행합니다.
Linux 게스트 에이전트를 설치하려면 다음과 같이 하십시오.
Oracle Linux 게스트에 대한 콘솔 세션을 열고 터미널에 로그인합니다.
최신 게스트 에이전트 패키지를 설치합니다.
Oracle Linux 8 게스트:
#
yum install qemu-guest-agentOracle Linux 7 게스트:
#
yum install http://yum.oracle.com/repo/OracleLinux/OL7/ovirt43/x86_64/getPackage/ovirt-guest-agent-common-1.0.16-1.el7.noarch.rpmOracle Linux 6 게스트:
#
yum install http://yum.oracle.com/repo/OracleLinux/OL7/ovirt43/x86_64/getPackage/ovirt-guest-agent-1.0.13-2.el6.noarch.rpmOracle Linux 5 게스트:
#
yum install http://yum.oracle.com/repo/OracleLinux/OL7/ovirt43/x86_64/getPackage/ovirt-guest-agent-1.0.13-2.el5.noarch.rpmOracle Linux 게스트에 대한 게스트 에이전트 서비스를 시작합니다.
Oracle Linux 8 게스트:
#
systemctl start qemu-guest-agent.serviceOracle Linux 7 게스트:
#
systemctl start ovirt-guest-agent.serviceOracle Linux 6 및 Oracle Linux 5 게스트:
#
service ovirt-guest-agent start(선택사항) 가상 머신이 재부트될 때 게스트 에이전트 서비스의 자동 다시 시작을 사용으로 설정합니다.
Oracle Linux 8 게스트:
#
systemctl enable qemu-guest-agent.serviceOracle Linux 7 게스트:
#
systemctl enable ovirt-guest-agent.serviceOracle Linux 6 및 Oracle Linux 5 게스트:
#
chkconfig ovirt-guest-agent on
시나리오 예에서는 새 Microsoft Windows 가상 머신을 만들고, Microsoft Windows 게스트 OS를 설치하고, 이 가상 머신에 대한 Microsoft Windows 게스트 에이전트 및 VirtIO 드라이버를 설치합니다.
Microsoft Windows 가상 머신을 만들기 전에 다음 필요 조건이 충족되는지 확인합니다.
Manager에
ovirt-guest-tools-iso패키지를 설치합니다.#
yum install ovirt-guest-tools-iso패키지 설치를 확인합니다.
#
rpm -ql ovirt-guest-tools-iso
새 Microsoft Windows 가상 머신을 만들려면 다음과 같이 하십시오.
로 이동한 다음 를 누릅니다.
만들어진 가상 머신 목록이 표시된 Virtual Machines(가상 머신) 창이 열립니다.
를 누릅니다.
사이드바에서 탭이 선택된 상태로 New Virtual Machine(새 가상 머신) 대화 상자가 열립니다.
Cluster(클러스터) 드롭다운 목록에서 새 호스트에 대한 데이터 센터 및 호스트 클러스터를 선택합니다.
기본적으로 옵션이 드롭다운 목록에서 선택되어 있습니다.
이 시나리오 예에서 기본 데이터 센터와 클러스터가 사용되므로 이 단계의 경우 드롭다운 목록에서 선택된 를 그대로 적용합니다. 새 데이터 센터 또는 새 클러스터를 만드는 절차는 Oracle Linux Virtualization Manager: 관리 설명서의 데이터 센터 또는 클러스터 작업을 참조하십시오.
드롭다운 목록에서 가상 머신에 대해 적절한 Microsoft Windows 운영체제를 선택합니다.
Name(이름) 필드에서 새 가상 머신에 대한 이름을 입력합니다.
아래에서 기존 가상 디스크를 사용하거나 새 가상 디스크를 만들어 가상 머신에 저장소를 추가합니다.
기존 가상 디스크를 사용하려면 를 누르고 가상 머신 저장소에 사용할 가상 디스크를 선택합니다. 그런 다음 를 누릅니다.
새 가상 디스크를 만들려면 를 누르고 가상 머신 저장소에 대한 필드를 업데이트하거나 기본 설정을 그대로 적용합니다. 그런 다음 를 누릅니다.
다음 스크린샷에서는 이 시나리오 예에서 만들려는 Oracle Linux 가상 머신에 대한 New Virtual Disk(새 가상 디스크) 대화 상자를 보여줍니다. 대화 상자에서 다음 주요 필드가 채워집니다.
Size (GiB)(크기(GiB)) 필드에서 값
12가 입력됩니다.Interface(인터페이스) 드롭다운 목록에서 가 선택됩니다.
Allocation Policy(할당 정책) 드롭다운 목록에서 이 선택됩니다.
3.4절. “논리적 네트워크 만들기”에서 만든 vNIC 프로파일을 드롭다운 목록에서 선택하여 네트워크에 가상 머신을 연결합니다.
vNIC 사용자정의에 대한 자세한 내용은 Oracle Linux Virtualization Manager: 관리 설명서의 가상 머신에 대한 vNIC 프로파일 사용자정의를 참조하십시오.
다음 스크린샷에서는 이 시나리오 예에서 만들려는 새 Microsoft Windows 가상 머신에 대한 New Virtual Machine(새 가상 머신) 대화 상자의 General(일반) 탭을 보여줍니다. 대화 상자에서 다음 주요 필드가 채워집니다.
Cluster(클러스터) 드롭다운 목록에서 옵션이 선택됩니다.
드롭다운 목록에서
Windows 10 x64가 선택됩니다.Name(이름) 필드에
windows-10-vm이 입력됩니다.에서 크기가
12GB로 설정된windows-10-vm_Disk1이라는 가상 디스크가 만들어집니다.드롭다운 목록에서
vm_pub라는 논리적 네트워크가 선택됩니다.
사이드바에서 탭을 눌러 가상 머신에 대한 메모리 크기를 기본값에서 조정합니다.
이 예에서는 Memory Size(메모리 크기) 필드를
4096 MB로, Total Virtual CPUs(총 가상 CPU) 필드를4로 변경합니다.다음 스크린샷에서는 이 시나리오 예에서 만들려는 새 Microsoft Windows 가상 머신에 대한 New Virtual Machine(새 가상 머신) 대화 상자의 System(시스템) 탭을 보여줍니다. 대화 상자에서 다음 주요 필드가 채워집니다.
Memory Size(메모리 크기) 필드가
4096 MB로 변경됩니다.Memory Size(메모리 크기) 필드가
4096 MB로 변경되면 Maximum memory(최대 메모리) 필드가 자동으로16384 MB로 업데이트됩니다.Total Virtual CPUs(총 가상 CPU) 필드가
4로 변경됩니다.
대화 상자의 사이드바에서 탭을 눌러 가상 장치에 대한 부트 순서를 지정합니다.
드롭다운 목록에서 을 선택합니다.
Attach CD(CD 연결) 확인란을 선택하고 드롭다운 목록에서 적절한 ISO 이미지를 선택합니다.
Microsoft Windows 게스트 OS를 설치한 후 드롭다운 목록을 에서 로 변경합니다. 자세한 내용은 3.5.2.4절. “Microsoft Windows 게스트 에이전트 및 VirtIO 드라이버 설치”를 참조하십시오.
다음 스크린샷에서는 드롭다운 목록에서 이 선택되어 있습니다. 드롭다운 목록에서 ISO 파일이 선택된 상태로 확인란도 선택되어 있습니다.
를 눌러 가상 머신을 만듭니다.
Microsoft Windows 게스트 OS를 설치하려면 다음과 같이 하십시오.
로 이동한 다음 를 누릅니다.
만들어진 가상 머신 목록이 표시된 Virtual Machines(가상 머신) 창이 열립니다.
3.5.2절. “새 Microsoft Windows 가상 머신 만들기”에서 만든 Microsoft Windows 가상 머신을 선택하고 을 누릅니다.
을 눌러 가상 머신에 대한 콘솔을 엽니다.
Remote Viewer 응용 프로그램을 설치하지 않은 경우 3.1절. “시작하기 전에”를 참조하십시오.
Microsoft Windows 게스트 OS를 설치합니다.
운영체제 설치 방법에 대한 지침은 적용 가능한 Microsoft Windows 설명서를 참조하십시오.
3.5.2.4절. “Microsoft Windows 게스트 에이전트 및 VirtIO 드라이버 설치”를 진행합니다.
Microsoft Windows 게스트 에이전트 및 VirtIO 드라이버를 설치하려면 다음과 같이 하십시오.
Microsoft Windows 게스트 OS 설치를 완료한 후 Virtual Machines(가상 머신) 창으로 돌아가서 이 가상 머신에 대한 행을 강조 표시하고 를 누릅니다.
Edit Virtual Machines(가상 머신 편집) 대화 상자가 열립니다.
대화 상자의 사이드바에서 탭을 눌러 가상 장치에 대한 부트 순서를 지정합니다.
드롭다운 목록에서 을 로 변경합니다.
드롭다운 목록에서 을 선택합니다.
확인란을 선택하고 드롭다운 목록에서 를 선택합니다.
를 눌러 가상 머신 구성에 대한 변경사항을 저장합니다.
Pending Virtual Machine changes(보류 중인 가상 머신 변경사항) 대화 상자가 나타나면 를 누릅니다.
Virtual Machines(가상 머신) 창에서 가상 머신을 재부트합니다.
을 눌러 가상 머신에 대한 콘솔을 열고 CDROM으로 이동합니다.
ovirt-guest-tools-setup을 두 번 눌러 Microsoft Windows 게스트 에이전트를 설치합니다.
virtio 폴더를 두 번 누른 다음 Setup(설정)을 눌러 Oracle VirtIO Drivers for Microsoft Windows 설치 프로그램을 시작합니다.
설치 프로그램 창이 표시됩니다.
을 눌러 Oracle VirtIO Drivers for Microsoft Windows 설치 프로그램을 시작합니다.
설치 프로그램이 Oracle VirtIO Drivers for Microsoft Windows 설치 프로그램 파일을 복사한 다음 Microsoft Microsoft Windows 게스트 OS에 드라이버를 설치합니다.
Yes, I want to restart my computer now(예, 지금 시스템을 다시 시작합니다)를 누르고 Finish(완료)를 누릅니다.
가상 머신이 다시 시작됩니다.
가상 머신을 중지합니다.
로 이동한 다음 를 누릅니다.
만들어진 가상 머신 목록이 표시된 Virtual Machines(가상 머신) 창이 열립니다.
3.5.2절. “새 Microsoft Windows 가상 머신 만들기”에서 만든 Microsoft Windows 가상 머신을 선택하고 를 누릅니다.
가상 디스크를 편집합니다. 드롭다운 목록에서 를 로 변경합니다.
사이드바에서 탭을 누릅니다.
드롭다운 목록을 변경하지 마십시오. 이전 단계에서 옵션이 선택되어 있습니다.
드롭다운 목록에서 을 선택합니다.
Attach CD(CD 연결) 확인란의 선택을 해제합니다.
를 눌러 가상 머신 구성에 대한 변경사항을 저장합니다.
Microsoft Windows 가상 머신을 실행합니다.