- User's Guide
- Media Validation
- Automate Media Validation Using Policies
- Create, Copy, or Modify a Media Validation Policy
Create, Copy, or Modify a Media Validation Policy
Use the Media Validation Policy wizard to configure a policy for automating media validation.
- You must have Administrator privileges to create or modify policies. You must have Operator or Administrator privileges to view the list of policies.
- In the left navigation, expand Setup & Administration, then select Media Validation.
- The defined policies are listed in the Media Validation Policies section.
- Use the toolbar to:
- Create a new policy: click New Media Validation Policy
 .
.
- Copy a policy: select a policy in the list, and then click Copy Policy
 .
.
- Modify a policy: select a policy in the list, and then click Edit Policy
 .
.
- Delete a policy: select a policy in the list, and then click Delete Policy
 . You do not need to disable a media validation policy before
deleting it.
. You do not need to disable a media validation policy before
deleting it.
- Create a new policy: click New Media Validation Policy
- Use the wizard to configure the policy. Proceed to Media Validation Policy Wizard.
Media Validation Policy Wizard
The Media Validation Policy wizard steps you through policy configuration. The wizard appears whenever you create, modify, or copy a media validation policy.
Tip:
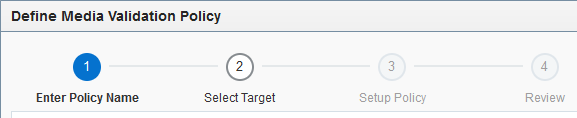
- To access the wizard, complete the steps in Create, Copy, or Modify a Media Validation Policy.
- On the Policy Name screen of the wizard, enter:
- Policy Name — A unique name using any alphanumeric characters up to 250 characters in length, such as "MV-Lib2-Complete-Verify". All sample alert policies beginning with "STA," so you should not start with this prefix.
- Policy Description (optional) — Use this information to describe what the policy does, such as "Selects T10K media that have Action health and performs a Complete Verify".
- On the Select Target screen of the wizard, select either:
- Select media format and optional library complex — Select this if you want
this policy to validate media using a specific recording format. Then
select:
Media Format— The media recording formats you want this policy to validate. Select as many formats as you want.Library Complex— If you select None, the policy will validate the specified media types across all complexes. If you select a library complex, the policy will validate only media within that complex.
-
Select logical group — Select this if you want this policy to validate media in a specific predefined logical group.
Logical Groups— Select a logical group that includes media libraries that contain validation drives. STA does not verify this for you. If you select a logical group that includes both media and drives, the policy applies to the media only and does not affect the drives.
- Select media format and optional library complex — Select this if you want
this policy to validate media using a specific recording format. Then
select:
- On the Setup Policy screen of the wizard, select:
- Policy Criteria — Select an option from the drop-down menu:
Random Selection– Randomly selects media for validation whenever a validation drive in the standalone library or library complex is available.Media Health = Action– Selects media that have had a specified number of successive exchanges resulting in an Exchange Media Health of Action. You can specify from one to five exchanges.Media Health = Evaluate– Selects media that have had a specified number of successive exchanges resulting in an Exchange Media Health of Evaluate. You can specify from one to five exchanges.Media Health = Monitor– Selects media that have had a specified number of successive exchanges resulting in an Exchange Media Health of Monitor. You can specify from one to five exchanges.Extended period of non-use– Selects media that have not had an exchange for a specified number of days. You can specify from 365 to 1,095 days (one to three years).Newly Entered– Selects media that have recently been entered into the library.Bad MIR Detected (T10000 only)– Selects media with an exchange resulting in a Bad MIR Detected error. A bad media information record (MIR) indicates degraded high-speed access on the media.Days since last validation- Selects media that have not been validated for the specified number of days. You can specify from 365 to 1,095 days.
- Validation Test Type — select the type of verification test you want the
drive to perform. See Types of Media Validation Tests. If you select Complete Verify Plus or
Verify and Rebuild MIR, but have LTO media as part of the policy, the
library will not perform media validation on the LTO media. You should
select a type that applies to media in the policy.
If you select Complete Verify or Complete Verify Plus, you must also select one of the following options.
Perform validations from beginning of tape– Starts testing of all media from the beginning of tape (BOT), even if the media has already been partially validated.Continue validations from last known validated data point– Resumes partially validated T10000T2 media, if the drive can determine this from the media RFID chip. Otherwise, it will start from the beginning of tape (BOT).
See Resume Validations on T10000 T2 Media for details on these options.
- Policy Criteria — Select an option from the drop-down menu:
- On the Review screen:
- Verify that all the policy information is correct.
- Use the Enable Alert Policy checkbox as follows:
- Select the check box to create the policy and enable it immediately.
- Deselect the check box to create the policy but leave it disabled for now.
- Click Save.