1 Configuring the System's Network
WARNING:
Oracle Linux 7 is now in Extended Support. See Oracle Linux Extended Support and Oracle Open Source Support Policies for more information.
Migrate applications and data to Oracle Linux 8 or Oracle Linux 9 as soon as possible.
This chapter describes how to configure a system's network interfaces and network routing.
About Network Interface Names
Each physical and virtual network device on an Oracle Linux system
has an associated configuration file named
ifcfg-interface
in
the /etc/sysconfig/network-scripts directory,
where interface is the name of the
interface. For example:
cd /etc/sysconfig/network-scripts ls ifcfg-*
ifcfg-em1 ifcfg-em2 ifcfg-lo
In this example, there are two configuration files for
motherboard-based Ethernet interfaces,
ifcfg-em1 and ifcfg-em2, and
one for the loopback interface, ifcfg-lo. The
system reads the configuration files at boot time to configure the
network interfaces.
On your system, you might see other names for network interfaces. See About Network Interface Names.
The following are sample entries from an
ifcfg-em1 file for a network interface that
obtains its IP address using the Dynamic Host Configuration
Protocol (DHCP):
DEVICE="em1" NM_CONTROLLED="yes" ONBOOT=yes USERCTL=no TYPE=Ethernet BOOTPROTO=dhcp DEFROUTE=yes IPV4_FAILURE_FATAL=yes IPV6INIT=no NAME="System em1" UUID=5fb06bd0-0bb0-7ffb-45f1-d6edd65f3e03 HWADDR=08:00:27:16:C3:33 PEERDNS=yes PEERROUTES=yes
If the interface is configured with a static IP address, the file contains entries such as the following:
DEVICE="em1" NM_CONTROLLED="yes" ONBOOT=yes USERCTL=no TYPE=Ethernet BOOTPROTO=none DEFROUTE=yes IPV4_FAILURE_FATAL=yes IPV6INIT=no NAME="System em1" UUID=5fb06bd0-0bb0-7ffb-45f1-d6edd65f3e03 HWADDR=08:00:27:16:C3:33 IPADDR=192.168.1.101 NETMASK=255.255.255.0 BROADCAST=192.168.1.255 PEERDNS=yes PEERROUTES=yes
The following configuration parameters are typically used in interface configuration files:
-
BOOTPROTO -
How the interface obtains its IP address:
-
bootp -
Bootstrap Protocol (BOOTP).
-
dhcp -
Dynamic Host Configuration Protocol (DHCP).
-
none -
Statically configured IP address.
-
-
BROADCAST -
IPv4 broadcast address.
-
DEFROUTE -
Whether this interface is the default route.
-
DEVICE -
Name of the physical network interface device (or a PPP logical device).
-
GATEWAYN -
IPv4 gateway address for the interface. As an interface can be associated with several combinations of IP address, network mask prefix length, and gateway address, these are numbered starting from 0.
-
HWADDR -
Media access control (MAC) address of an Ethernet device.
-
IPADDRN -
IPv4 address of the interface.
-
IPV4_FAILURE_FATAL -
Whether the device is disabled if IPv4 configuration fails.
-
IPV6_DEFAULTGW -
IPv6 gateway address for the interface. For example:
IPV6_DEFAULTGW=2001:0daa::2%em1. -
IPV6_FAILURE_FATAL -
Whether the device is disabled if IPv6 configuration fails.
-
IPV6ADDR -
IPv6 address of the interface in CIDR notation, including the network mask prefix length. For example:
IPV6ADDR="2001:0db8:1e11:115b::1/32" -
IPV6INIT -
Whether to enable IPv6 for the interface.
-
MASTER -
Specifies the name of the primary bonded interface, of which this interface is backup.
-
NAME -
Name of the interface as displayed in the Network Connections GUI.
-
NETWORK -
IPV4 address of the network.
-
NM_CONTROLLED -
Whether the network interface device is controlled by the network management daemon,
NetworkManager. -
ONBOOT -
Whether the interface is activated at boot time.
-
PEERDNS -
Whether the
/etc/resolv.conffile used for DNS resolution contains information obtained from the DHCP server. -
PEERROUTES -
Whether the information for the routing table entry that defines the default gateway for the interface is obtained from the DHCP server.
-
PREFIXN -
Length of the IPv4 network mask prefix for the interface.
-
SLAVE -
Specifies that this interface is a backup of a bonded interface.
-
TYPE -
Interface type.
-
USERCTL -
Whether users other than
rootcan control the state of this interface. -
UUID -
Universally unique identifier for the network interface device.
About Network Interface Names
Network interface names are based on information derived from the system BIOS or alternatively from a device's firmware, system path, or MAC address. This feature ensures that interface names persist across system reboots, hardware reconfiguration, and updates to device drivers and the kernel.
If you enable the biosdevname boot option
(biosdevname=1), the
biosdevname plugin to the udev device manager
assigns names to network interfaces as follows:
-
Ethernet interfaces on the motherboard are named
emN, where N is the number of the interface starting from 1. -
Network interfaces on a PCI card are named
pSpP, where S is the slot number and P is the port number. -
Virtual interfaces are named
pSpP_V, where S is the slot number, P is the port number, and V is the virtual interface number.
If biosdevname is set to 0 (the default),
systemd naming assigns the prefixes,
en, wl, and
ww to Ethernet, wireless LAN, and wireless WAN
interfaces respectively. The prefix is followed by a suffix based
on the hardware configuration, system bus configuration, or MAC
address of the device:
-
oN -
Onboard device with index number N.
pBsS[fF][dD]-
PCI device with bus number B, slot number S, function number F, and device ID D.
pBsS[fF][uP]...[cC][iI]-
USB device with bus number B, slot number S, function number F, port number P, configuration number C, and interface number I.
sS[fF][dD]-
Hot-plug device with slot number S, function number F, and device ID D.
-
xM -
Device with MAC address M.
For example, an Ethernet port on the motherboard might be named
eno1 or em1, depending on
whether the value of biosdevname is 0 or 1.
The kernel assigns a legacy, unpredictable network interface name
(eth
N and
wlan
N) only if it
cannot discover any information about the device that would allow
it to disambiguate the device from other such devices. You can use
the net.ifnames=0 boot parameter to reinstate
the legacy naming scheme.
Caution:
Using the net.ifnames or
biosdevname boot parameters to change the
naming scheme can rendering existing firewall rules invalid.
Changing the naming scheme can also affect other software that
refers to network interface names.
About Network Configuration Files
The following sections describe additional network configuration files that you might need to configure on a system.
About the /etc/hosts File
The /etc/hosts file associates host names
with IP addresses. It allows the system to look up
(resolve) the IP address of a host given its
name, or the name given the IP address. Most networks use DNS
(Domain Name Service) to perform address or name resolution.
Even if your network uses DNS, it is usual to include lines in
this file that specify the IPv4 and IPv6 addresses of the
loopback device, for example:
127.0.0.1 localhost localhost.localdomain localhost4 localhost4.localdomain4 ::1 localhost localhost.localdomain localhost6 localhost6.localdomain6
The first and second column contains the IP address and host name. Additional columns contain aliases for the host name.
For more information, see the hosts(5) manual
page.
About the /etc/nsswitch.conf File
The /etc/nsswitch.conf file configures how
the system uses various databases and name resolution
mechanisms. The first field of entries in this file identifies
the name of the database. The second field defines a list of
resolution mechanisms in the order in which the system attempts
to resolve queries on the database.
The following example hosts definition from
/etc/nsswitch.conf indicates that the system
first attempts to resolve host names and IP addresses by
querying files (that is,
/etc/hosts) and, if that fails, next by
querying a DNS server, and last of all, by querying NIS+ (NIS
version 3) :
hosts: files dns nisplus
For more information, see the
nsswitch.conf(5) manual page.
About the /etc/resolv.conf File
The /etc/resolv.conf file defines how the
system uses DNS to resolve host names and IP addresses. This
file usually contains a line specifying the search domains and
up to three lines that specify the IP addresses of DNS server.
The following entries from /etc/resolv.conf
configure two search domains and three DNS servers:
search us.mydomain.com mydomain.com nameserver 192.168.154.3 nameserver 192.168.154.4 nameserver 10.216.106.3
If your system obtains its IP address from a DHCP server, it is usual for the system to configure the contents of this file with information also obtained using DHCP.
For more information, see the resolv.conf(5)
manual page.
About the /etc/sysconfig/network File
The /etc/sysconfig/network file specifies
additional information that is valid to all network interfaces
on the system. The following entries from
/etc/sysconfig/network define that IPv4
networking is enabled, IPv6 networking is not enabled, the host
name of the system, and the IP address of the default network
gateway:
NETWORKING=yes NETWORKING_IPV6=no HOSTNAME=host20.mydomain.com GATEWAY=192.168.1.1
Note:
In previous releases of Oracle Linux, the host name of the system was
defined in /etc/sysconfig/network. The host
name is now defined in /etc/hostname and
can be changed by using the hostnamectl
command. The host name must be a fully qualified domain name
(FQDN), for example, host20.mydomain.com,
instead of a simple short name.
Additionally, system-wide default localization settings such
as the default language, keyboard, and console font were
defined in /etc/sysconfig/i18n. These
settings are now defined in
/etc/locale.conf and
/etc/vconsole.conf.
For more information, see the hostname(5),
hostnamectl(1),
locale.conf(5), and
vconsole.conf(5) manual pages.
Command-Line Network Configuration Interfaces
If the NetworkManager service is running, you
can use the nmcli command to display the state
of the system's physical network interfaces, for example:
sudo nmcli device status
DEVICE TYPE STATE em1 ethernet connected em2 ethernet connected lo loopback unmanaged
You can use the ip command to display the status of an interface, for debugging, or for system tuning. For example, to display the status of all active interfaces:
sudo ip addr show
1: lo: <LOOPBACK,UP,LOWER_UP> mtu 16436 qdisc noqueue state UNKNOWN
link/loopback 00:00:00:00:00:00 brd 00:00:00:00:00:00
inet 127.0.0.1/8 scope host lo
inet6 ::1/128 scope host
valid_lft forever preferred_lft forever
2: em1: <BROADCAST,MULTICAST,UP,LOWER_UP> mtu 1500 qdisc pfifo_fast state UP qlen 1000
link/ether 08:00:27:16:c3:33 brd ff:ff:ff:ff:ff:ff
inet 10.0.2.15/24 brd 10.0.2.255 scope global em1
inet6 fe80::a00:27ff:fe16:c333/64 scope link
valid_lft forever preferred_lft forever
For each network interface, the output shows the current IP
address, and the status of the interface. To display the status of
a single interface such as em1, specify its
name as shown here:
sudo ip addr show dev em1
2: em1: <BROADCAST,MULTICAST,UP,LOWER_UP> mtu 1500 qdisc pfifo_fast state UP qlen 1000
link/ether 08:00:27:16:c3:33 brd ff:ff:ff:ff:ff:ff
inet 10.0.2.15/24 brd 10.0.2.255 scope global em1
inet6 fe80::a00:27ff:fe16:c333/64 scope link
valid_lft forever preferred_lft forever
You can also use ip to set properties and
activate a network interface. The following example sets the IP
address of the em2 interface and activates it:
sudo ip addr add 10.1.1.1/24 dev em2 sudo ip link set em2 up
Note:
You might be used to using the ifconfig command to perform these operations. However, ifconfig is considered obsolete and will eventually be replaced altogether by the ip command.
Any settings that you configure for network interfaces using
ip do not persist across system reboots. To
make the changes permanent, set the properties in the
/etc/sysconfig/network-scripts/ifcfg-interface
file.
Any changes that you make to an interface file in
/etc/sysconfig/network-scripts do not take
effect until you restart the network service or bring the
interface down and back up again. For example, to restart the
network service:
sudo systemctl restart network
To restart an individual interface, you can use the
ifup or ifdown commands,
which invoke the script in
/etc/sysconfig/network-scripts that corresponds
to the interface type, for example:
sudo ifdown em1 sudo ifup em1
Connection successfully activated (D-Bus active path: /org/freedesktop/NetworkManager/ActiveConnection/5)
Alternatively, you can use the ip command to stop and start network activity on an interface without completely tearing down and rebuilding its configuration:
sudo ip link set em1 down sudo ip link set em1 up
The ethtool utility is useful for diagnosing
potentially mismatched settings that affect performance, and
allows you to query and set the low-level properties of a network
device. Any changes that you make using ethtool
do not persist across a reboot. To make the changes permanent,
modify the settings in the device's
ifcfg-interface
file
in /etc/sysconfig/network-scripts.
For more information, see the ethtool(8),
ifup(8), ip(8), and
nmcli(1) manual pages.
Configuring Network Interfaces Using Graphical Interfaces
Note:
The NetworkManager service and the
nmcli command are included in the
NetworkManager package. The Network
Connections editor is included in the
nm-connection-editor package.
The NetworkManager service dynamically detects
and configures network connections. You can click on the network
icon in the GNOME notification area to obtain information about
the status of the network interfaces and to manage network
connections:
-
To enable or disable a network interface from the pull-down menu, use the On/Off toggle.
-
To display the Settings window, select Network Settings from the drop-down menu.
Figure 1-2 shows the Network Settings editor.
Figure 1-1 Network Settings Editor
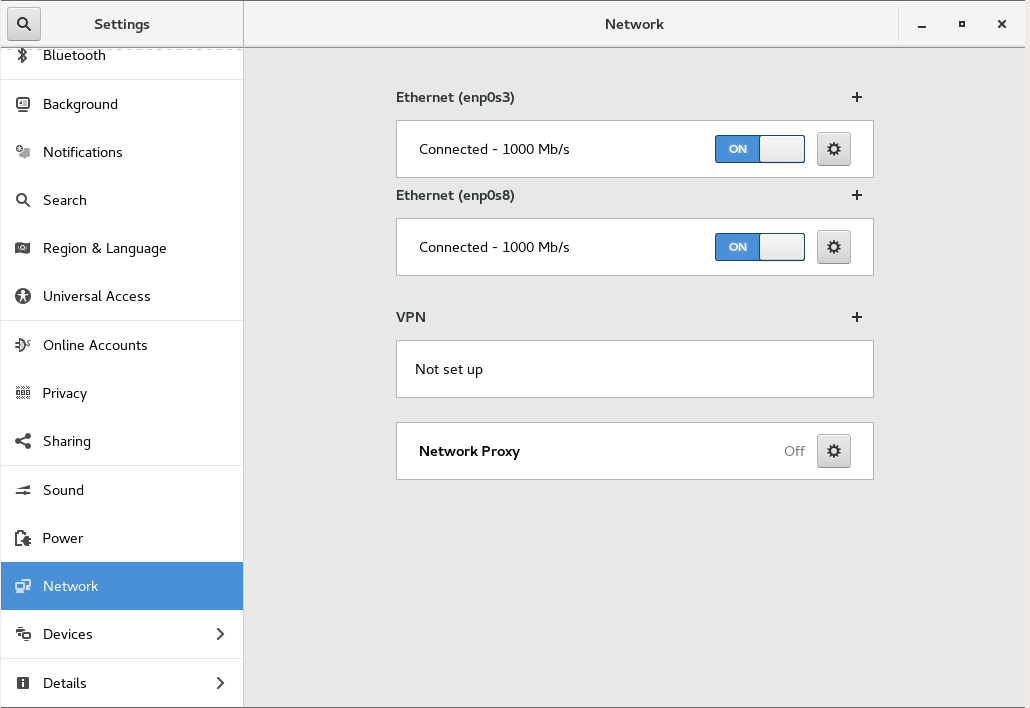
To edit an existing interface, select it from the list and click the gear icon. You can add a profile to any interface to provide alternate configurations that you can use at any point in time. You can equally use this window to configure a network proxy or add an enable a Virtual Private Network (VPN) connection.
To perform more complex configuration and to add additional connection types, use the Network Connections editor. This tool allows you to configure wired, wireless, mobile broadband, VPN, Digital Subscriber Link (DSL), and virtual (bond, bridge, team, and VLAN) interfaces. You can open this window by using the nm-connection-editor command. Figure 1-2 shows the Network Connections editor.
Figure 1-2 Network Connections Editor
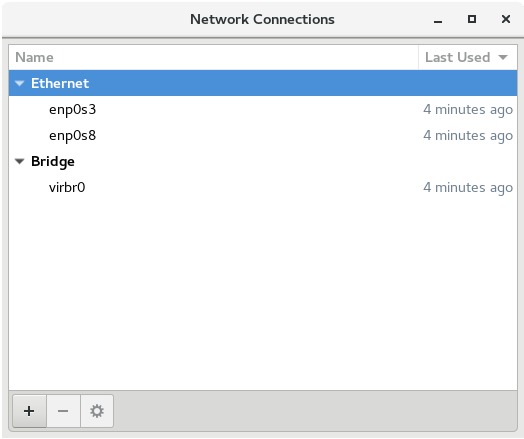
To create a new network interface, click the + icon, select the type of interface (hardware, virtual, or VPN) and click Create. To edit an existing interface, select it from the list and click the gear icon. To remove a selected interface, click the - icon.
You can also use the nmcli command to manage
network connections through NetworkManager. For
more information, see the nmcli(1) manual page.
About Network Interface Bonding
Network interface bonding combines multiple network connections into a single logical interface. A bonded network interface can increase data throughput by load balancing or can provide redundancy by allowing failover from one component device to another. By default, a bonded interface appears like a normal network device to the kernel, but it sends out network packets over the available secondary devices by using a simple round-robin scheduler. You can configure bonding module parameters in the bonded interface's configuration file to alter the behavior of load-balancing and device failover.
Basic load-balancing modes (balance-rr and
balance-xor) work with any switch that supports
EtherChannel or trunking. Advanced load-balancing modes
(balance-tlb and
balance-alb) do not impose requirements on the
switching hardware, but do require that the device driver for each
component interfaces implement certain specific features such as
support for ethtool or the ability to modify
the hardware address while the device is active. For more
information see
/usr/share/doc/iputils-*/README.bonding.
Configuring Network Interface Bonding
The bonding driver that is provided with the Oracle Linux kernel
allows you to aggregate multiple network interfaces, such as
em1 and em2, into a single
logical interface such as bond0. You can use
the Network Settings editor to create the bond and then add
network interfaces to this bond. Alternatively, you can use the
nmcli command to create and configure the
bond.
To create and configure a bonded interface from the command line:
-
Create the bond:
sudo nmcli con add type bond con-name bond0 ifname bond0 mode balance-rr
This example sets the name of the bond to
bond0and its mode tobalance-rr. For more information about the available options for load balancing or ARP link monitoring, see/usr/share/doc/iputils-*/README.bondingand thenmcli(1)manual page. -
Add each interface to the bond:
sudo nmcli con add type bond-slave ifname em1 master bond0 sudo nmcli con add type bond-slave ifname em2 master bond0
These commands add the
em1andem2interfaces tobond0. -
Restart the
NetworkManagerservice:sudo systemctl restart NetworkManager
After restarting the service, the bonded interface is available for use.
About Network Interface Teaming
Note:
Network interface teaming requires Unbreakable Enterprise Kernel Release 3 (UEK R3) Quarterly Update 7 or later.
Network interface teaming is similar to network interface bonding and provides a way of implementing link aggregation that is relatively maintenance-free, as well as being simpler to modify, expand, and debug as compared with bonding.
A lightweight kernel driver implements teaming and the
teamd daemon implements load-balancing and
failover schemes termed runners. The
following standard runners are defined:
-
activebackup -
Monitors the link for changes and selects the active port that is used to send packets.
-
broadcast -
Sends packets on all member ports.
-
lacp -
Provides load balancing by implementing the Link Aggregation Control Protocol 802.3ad on the member ports.
-
loadbalance -
In passive mode, uses the BPF hash function to select the port that is used to send packets.
In active mode, uses a balancing algorithm to distribute outgoing packets over the available ports.
-
random -
Selects a port at random to send each outgoing packet.
Note:
UEK R3 does not currently support this runner mode.
-
roundrobin -
Transmits packets over the available ports in a round-robin fashion.
For specialized applications, you can create customized runners
that teamd can interpret. The
teamdctl command allows you to control the
operation of teamd.
For more information, see the teamd.conf(5)
manual page.
Configuring Network Interface Teaming
You can configure a teamed interface by creating JSON-format
definitions that specify the properties of the team and each of
its component interfaces. The teamd daemon
then interprets these definitions. You can use the JSON-format
definitions to create a team interface by starting the
teamd daemon manually, by editing interface
definition files in
/etc/sysconfig/network-scripts, by using the
nmcli command, or by using the Network
Configuration editor (nm-connection-editor).
This section describes the first of these methods.
To create a teamed interface by starting
teamd manually:
-
Create a JSON-format definition file for the team and its component ports. For sample configurations, see the files under
/usr/share/doc/teamd-*/example_configs/.The following example, which is based on the contents of the file
activebackup_ethtool_1.conf, defines an active-backup configuration whereem4is configured as the primary port andem3as the backup port and these ports are monitored by ethtool.{ "device": "team0", "runner": {"name": "activebackup"}, "link_watch": {"name": "ethtool"}, "ports": { "em3": { "prio": -10, "sticky": true }, "em4": { "prio": 100 } } } -
Use the ip command to bring down the component ports:
sudo ip link set em3 down sudo ip link set em4 down
Active interfaces cannot be added to a team.
-
Start an instance of the
teamddaemon and have it create the teamed interface by reading the configuration file (in this example,/root/team_config/team0.conf):sudo teamd -g -f /root/team_config/team0.conf -d
Using team device "team0". Using PID file "/var/run/teamd/team0.pid" Using config file "/root/team_config/team0.conf"
The -g option displays debugging messages and can be omitted.
-
Use the ip command to set the IP address and network mask prefix length of the teamed interface:
sudo ip addr add 10.0.0.5/24 dev team0
For more information, see the teamd(8) manual
page.
Adding Ports to and Removing Ports from a Team
To add a port to a team, use the teamdctl command, for example:
sudo teamdctl team0 port add em5
To remove a port from a team:
sudo teamdctl team0 port remove em5
For more information, see the teamdctl(8)
manual page.
Changing the Configuration of a Port in a Team
You can use the teamdctl command to update the configuration of a constituent port of a team, for example:
sudo teamdctl team0 port config update em3 '{"prio": -10, "sticky": false}'Enclose the JSON-format definition in single quotes and do not split it over multiple lines.
For more information, see the teamdctl(8)
manual page.
Removing a Team
To remove a team, use the following command to kill the
teamd daemon:
# teamd -t team0 -k
For more information, see the teamd(8) manual
page.
Displaying Information About Teams
To display the network state of the teamed interface, use the ip command:
sudo ip addr show dev team0
7: team0: <BROADCAST,MULTICAST,UP,LOWER_UP> mtu 1500 qdisc noqueue state UP
link/ether 08:00:27:15:7a:f1 brd ff:ff:ff:ff:ff:ff
inet 10.0.0.5/24 scope global team0
valid_lft forever preferred_lft forever
inet6 fe80::a00:27ff:fe15:7af1/64 scope link
valid_lft forever preferred_lft foreverYou can use the teamnl command to display information about the component ports of the team:
sudo teamnl team0 ports
5: em4: up 1000Mbit FD 4: em3: up 1000Mbit FD
To display the current state of the team, use the teamdctl command, for example:
sudo teamdctl team0 state
setup:
runner: activebackup
ports:
em3
link watches:
link summary: down
instance[link_watch_0]:
name: ethtool
link: down
em4
link watches:
link summary: up
instance[link_watch_0]:
name: ethtool
link: up
runner:
active port: em4You can also use teamdctl to display the JSON configuration of the team and each of its constituent ports:
sudo teamdctl team0 config dump
{
"device": "team0",
"link_watch": {
"name": "ethtool"
},
"mcast_rejoin": {
"count": 1
},
"notify_peers": {
"count": 1
},
"ports": {
"em3": {
"prio": -10,
"sticky": true
},
"em4": {
"prio": 100
}
},
"runner": {
"name": "activebackup"
}
}
For more information, see the teamdctl(8) and
teamnl(8) manual pages.
Configuring VLANs with Untagged Data Frames
A virtual local area network (VLAN) consists of a group of machines that can communicate as if they were attached to the same physical network. A VLAN allows you to group systems regardless of their actual physical location on a LAN. In a VLAN that uses untagged data frames, you create the broadcast domain by assigning the ports of network switches to the same permanent VLAN ID or PVID (other than 1, which is the default VLAN). All ports that you assign with this PVID are in a single broadcast domain. Broadcasts between devices in the same VLAN are not visible to other ports with a different VLAN, even if they exist on the same switch.
You can use the Network Settings editor or the nmcli command to create a VLAN device for an Ethernet interface.
To create a VLAN device from the command line, enter:
sudo nmcli con add type vlan con-name bond0-pvid10 ifname bond0-pvid10 dev bond0 id 10
This example sets up the VLAN device
bond0-pvid10 with a PVID of 10 for the bonded
interface bond0. In addition to the regular
interface, bond0, which uses the physical LAN,
you now have a VLAN device, bond0-pvid10, which
can use untagged frames to access the virtual LAN.
Note:
You do not need to create virtual interfaces for the component interfaces of a bonded interface. However, you must set the PVID on each switch port to which they connect.
You can also use the command to set up a VLAN device for a non-bonded interface, for example:
sudo nmcli con add type vlan con-name em1-pvid5 ifname em1-pvid5 dev em1 id 5
To obtain information about the configured VLAN interfaces, view
the files in the /proc/net/vlan directory.
Using the ip Command to Create VLAN Devices
The ip command provides an alternate method of creating VLAN devices. However, such devices do not persist across system reboots.
To create a VLAN interface em1.5 for
em1 with a PVID of 5:
sudo ip link add link em1 name em1.5 type vlan id 5
For more information, see the ip(8) manual
page.
Configuring Network Routing
A system uses its routing table to determine which network interface to use when sending packets to remote systems. If a system has only a single interface, it is sufficient to configure the IP address of a gateway system on the local network that routes packets to other networks.
To create a default route for IPv4 network packets, include an
entry for GATEWAY in the /etc/sysconfig/network
file. For example, the following entry configures the IP address
of the gateway system:
GATEWAY=192.0.2.1
If your system has more than one network interface, you can specify which interface should be used:
GATEWAY=192.0.2.1 GATEWAYDEV=em1
A single statement is usually sufficient to define the gateway for IPv6 packets, for example:
IPV6_DEFAULTGW="2001:db8:1e10:115b::2%em1"
Any changes that you make to
/etc/sysconfig/network do not take effect until
you restart the network service:
sudo systemctl restart network
To display the routing table, use the ip route show command, for example:
sudo ip route show
10.0.2.0/24 dev em1 proto kernel scope link src 10.0.2.15 default via 10.0.2.2 dev em1 proto static
This example shows that packets destined for the local network (10.0.2.0/24) do not use the gateway. The default entry means that any packets destined for addresses outside the local network are routed via the gateway 10.0.2.2.
Note:
You might be used to using the route command to configure routing. However, route is considered obsolete and will eventually be replaced altogether by the ip command.
You can also use the netstat -rn command to display this information:
Kernel IP routing table Destination Gateway Genmask Flags MSS Window irtt Iface 10.0.2.0 0.0.0.0 255.255.255.0 U 0 0 0 em1 0.0.0.0 10.0.2.2 0.0.0.0 UG 0 0 0 em1
To add or delete a route from the table, use the ip route add or ip route del commands. For example, to replace the entry for the static default route:
sudo ip route del default sudo ip route show
10.0.2.0/24 dev em1 proto kernel scope link src 10.0.2.15
sudo ip ro add default via 10.0.2.1 dev em1 proto static sudo ip route show
10.0.2.0/24 dev em1 proto kernel scope link src 10.0.2.15 default via 10.0.2.1 dev em1 proto static
To add a route to the network 10.0.3.0/24 via 10.0.3.1 over
interface em2, and then delete that route:
sudo ip route add 10.0.4.0/24 via 10.0.2.1 dev em2 sudo ip route show
10.0.2.0/24 dev em1 proto kernel scope link src 10.0.2.15 10.0.3.0/24 via 10.0.3.1 dev em2 default via 10.0.2.2 dev em1 proto static
sudo ip route del 10.0.3.0/24 sudo ip route show
10.0.2.0/24 dev em1 proto kernel scope link src 10.0.2.15 default via 10.0.2.2 dev em1 proto static
The ip route get command is a useful feature that allows you to query the route on which the system will send packets to reach a specified IP address, for example:
sudo ip route get 23.6.118.140
23.6.118.140 via 10.0.2.2 dev em1 src 10.0.2.15
cache mtu 1500 advmss 1460 hoplimit 64
In this example, packets to 23.6.118.140 are sent out of the
em1 interface via the gateway 10.0.2.2.
Any changes that you make to the routing table using ip
route do not persist across system reboots. To
permanently configure static routes, you can configure them by
creating a
route-interface
file
in/etc/sysconfig/network-scripts for the
interface. For example, you would configure a static route for the
em1 interface in a file named
route-em1. An entry in these files can take the
same format as the arguments to the ip route
add command.
For example, to define a default gateway entry for
em1, create an entry such as the following in
route-em1:
default via 10.0.2.1 dev em1
The following entry in route-em2 would define a
route to 10.0.3.0/24 via 10.0.3.1 over em2:
10.0.3.0/24 via 10.0.3.1 dev em2
Any changes that you make to a
route-interface
file
do not take effect until you restart either the network service or
the interface.
For more information, see the ip(8) and
netstat(8) manual pages.