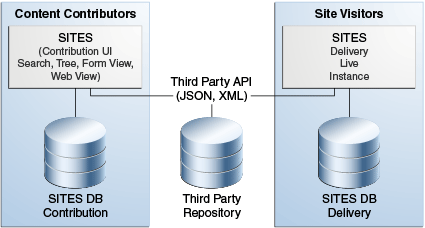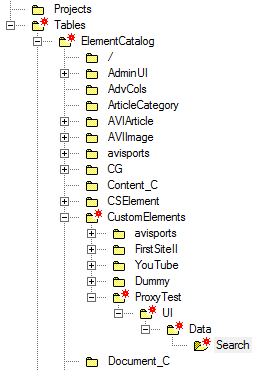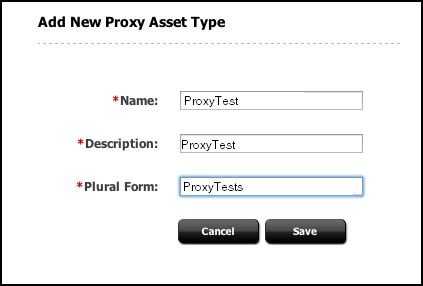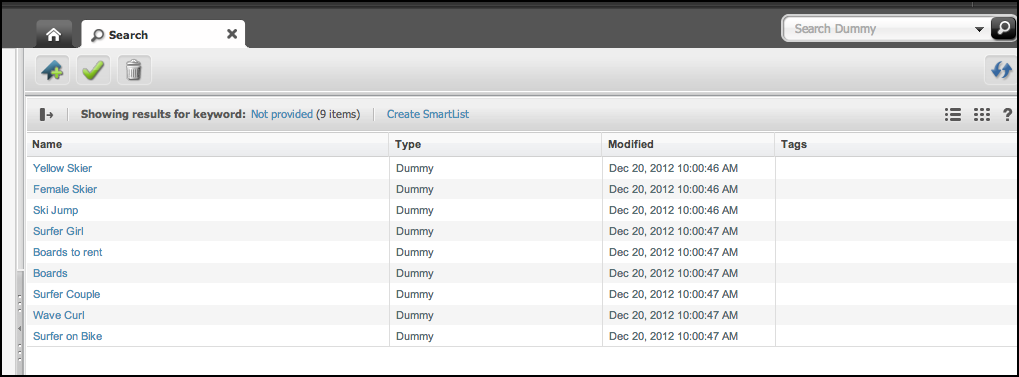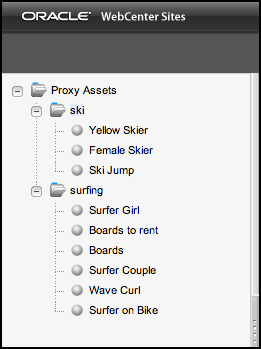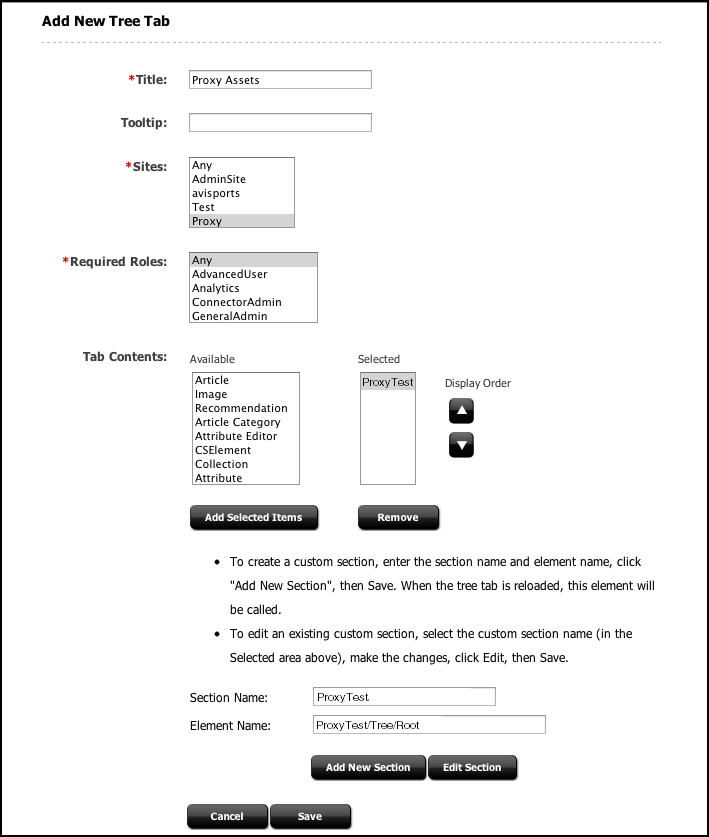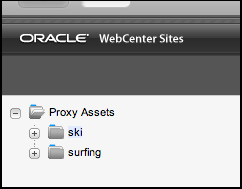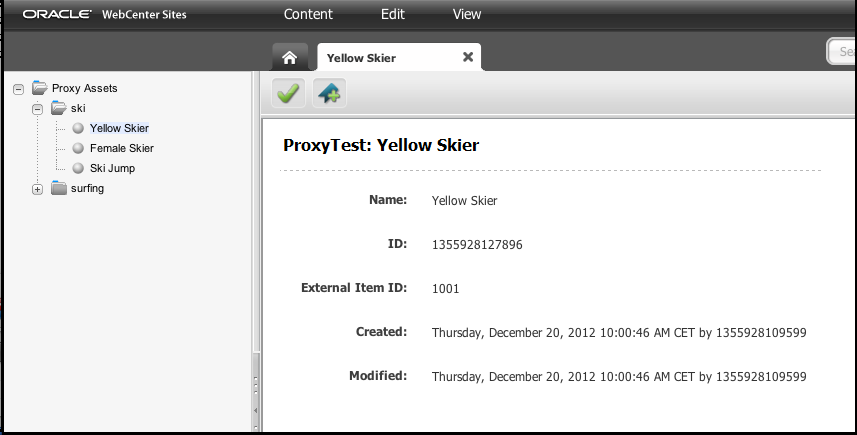44 Integrating Third-Party Content Sources Using Proxy Assets
Content and marketing teams often need to publish content that resides outside websites developed with WebCenter Sites. You can enable them to integrate external web content using the proxy asset type framework.
Topics:
44.1 Proxy Asset Architecture and the Contributor Interface
In the proxy asset architecture, you make a third-party content repository accessible from the editorial and delivery instances and customize the contributor interface to access this repository.
Proxy Asset Architecture
A proxy asset is an asset representing content stored and managed in a remote location. This figure shows the proxy asset architecture:
In this architecture:
-
A third-party content repository is assumed, accessible through a public read API from both the editorial and delivery instances.
-
The Contributor interface is customized to access the third-party repository to make external content visible in the UI.
-
A proxy asset is created on the fly for every external content rendered in the UI. A proxy asset does not store any metadata, which is assumed to be accessible through a public read API provided by the third-party service.
-
On the live instance, templates written for proxy assets are accessing the same repository and API to render external content on the live site.
Note:
Only those proxy assets that are used are permanently stored in the WebCenter Sites database. For example, proxy assets created while rendering search results are later purged by a dedicated cleaning event.
Contributor Interface
Once a new proxy asset type is registered in the WebCenter Sites database, developers have to provide the appropriate UI customizations before contributors can start interacting with external content.
The nature of the UI customizations being implemented depend on the contributor's specific requirements. For example, it is expected that the Contributor interface search functionality is hooked to the external repository's own search service in most cases.
After this is done, and external content is surfaced in the Contributor interface in the form of proxy assets, they behave mostly like standard assets. That is, contributors are able to:
-
Search the external content repository, using the same asset search tab, showing results in list or thumbnail view, docked or undocked.
-
Use drag and drop from search or tree.
-
Associate external content to other assets, whether in form view or web view.
-
Preview external content, using WebCenter Sites templates.
-
Bookmark, tag, set in workflow, approve, and publish.
Note:
The following restrictions apply:
-
The external content lifecycle is assumed to be entirely managed in a third-party UI; that is, WebCenter Sites only needs read access to the external repository. Consequently, UI actions such as editing, versioning, and so forth, are disabled by default for all proxy asset types.
-
Proxy assets cannot have associated assets or subtypes.
-
The external content repository must be accessible from both the contribution and delivery WebCenter Sites instances.
44.2 Installing Sample Proxy Assets
To install proxy assets in Oracle WebCenter Sites, you begin with setting up a proxy asset directory and creating a proxy asset.
44.3 Integrating External Content in the Contributor Interface
Contributors will be able to work with external content when you’ve integrated the external content repository with the repository search service and content tree.
In this topic, we'll use the ProxyTest content repository as a case study and explain the steps to integrate it with:
-
Search: To use the repository search service instead of the standard WebCenter Sites search.
-
Content tree: To allow contributors to browse the repository content in a custom content tree.
Topics:
44.3.1 Case Study: The ProxyTest Repository
This section describes setting up sample data and retrieving data from the ProxyTest repository.
Setting Up Sample Data
We're using a set of static JSON files deployed directly in the WebCenter Sites web application to emulate the ProxyTest content repository. The ProxyTest content is assumed to be media content (images).
Those JSON files simulate the following services:
-
Search the repository for a given term (searching on all,
skiorsurfingreturns actual results):http://localhost:7001/sites/proxy_samples/search/<searchterm>.json -
Get all content categories (Ski and Surfing):
http://localhost:7001/sites/proxy_samples/browse/categories.json -
Get all ProxyTest content for a given category:
http://localhost:7001/sites/proxy_samples/browse/<category>.json -
Get metadata for a given content ID:
http://localhost:7001/sites/proxy_samples/content/<id>.json
For example, /proxy_samples/search/ski.json returns the following example content:
{
"items": [
{
"id": "1001",
"title": "Yellow Skier",
"foo": "bar1",
"lastModified": "1354735336444",
"thumbnail": "proxy_samples/images/image7_thumbnail.png"
},
{
"id": "1002",
"title": "Female Skier",
"foo": "bar2",
"lastModified": "1354735336444",
"thumbnail": "proxy_samples/images/image8_thumbnail.png"
},
{
"id": "1003",
"title": "Ski Jump",
"foo": "bar3",
"lastModified": "1354735336444",
"thumbnail": "proxy_samples/images/image9_thumbnail.png"
}
]
}
Note:
Sample code is stored in the folder /misc/proxy_samples/. This folder is located in sites-home\bootstrap\proxy_samples\miscellaneous\SampleProxy. Sample code specific to proxy assets is here: sites-home\bootstrap\samples\miscellaneous\SampleProxy\proxy_samples\.
Retrieving Data from the ProxyTest Repository
To avoid duplication of code, logic needed to query the external content source is encapsulated in a dedicated element named ProxyTest/GetData. In this example, data is returned in JSON format. Therefore, this example uses the jersey (http://jersey.java.net/) and jettison (http://jettison.codehaus.org/) libraries, deployed in the WebCenter Sites web application, to retrieve and deserialize incoming JSON data.
The element receives a query, for example, /search/ski.json, in an ICS variable named serviceURL and returns a JSONArray object stored in the ICS scope using ics.SetObj(String, Object):
<%@ taglib prefix="cs" uri="futuretense_cs/ftcs1_0.tld"
%><%@ taglib prefix="ics" uri="futuretense_cs/ics.tld"
%><%@ page import="javax.ws.rs.client.*"
%><%@ page import="javax.ws.rs.core.*"
%><%@ page import="org.codehaus.jettison.json.*"
%><cs:ftcs>
<%
//
// get data from proxytest repository
//
//
Client client = ClientBuilder.newClient();
Response resp = null;
WebTarget res = null;
String host = request.getServerName();
String port = Integer.toString(request.getServerPort());
String contextPath = request.getContextPath();
String urlPath = "http://"+host+":"+port+"/"+contextPath+"/proxy_samples" + ics.GetVar("serviceURL");
try {
res = client.target(urlPath);
resp = res.request(MediaType.APPLICATION_JSON).get();
}
catch(Exception e) {
e.printStackTrace();
throw e;
}
JSONArray list = new JSONArray();
if (resp.getStatus() == 200) {
String jsonString = resp.readEntity(String.class);
JSONObject json = new JSONObject(jsonString);
list = json.getJSONArray("items");
}
ics.SetObj("items", list);
%>
</cs:ftcs>44.3.2 Registering a New Proxy Asset Type
To represent ProxyTest content in the WebCenter Sites repository, define a new proxy asset type.
To create a proxy asset type:
Note:
Proxy Asset Maker registers the new asset type and creates a single table with the same name. A proxy asset table has only a subset of standard asset metadata, and defines only one specific column: externalid. This column is meant to store the identifier of the external content in the external repository.
44.3.3 About Implementing UI Integration Code
Assets can appear in many places in the Contributor interface. Some examples of these places include:
-
Asset forms, for fields including asset references
-
Search results
-
Content tree panel
In each case, the actual integration code varies based on the requirements and available customization hooks. However, in all cases, the following principle must be followed: All external content presented in the Contributor interface must be registered as a proxy asset.
In practice, this means creating (or reusing) a proxy asset which externalid refers to the content identifier in the external content source. This can be done using the usual Asset API classes and methods. However, for simplicity, the proxy JSP tag library is provided.
It contains utility tags to register a given external content as a proxy asset type:
-
<proxy:register />
It also contains utility tags to generate a JSON datastore for data grid widgets (such as search):
-
<proxy:createstore />: Initializes a new store. -
<proxy:addstoreitem />: Adds an item to a given store. -
<proxy:tojson />: Serializes a store to JSON.
See the Tag Reference for Oracle WebCenter Sites Reference and the code examples in Customizing Search.
44.3.4 Customizing Search
As explained in Customizing the Search Start Menu, an override of the controller element UI/Data/Search/Search for the ProxyTest asset type is created using the following elements:
\sites-home\bootstrap\samples\miscellaneous\SampleProxy\proxy_sample\src\jsp\cs_deployed\CustomElements\ProxyTest\UI\Data\Search\SearchAction.jsp \sites-home\bootstrap\samples\miscellaneous\SampleProxy\proxy_sample\src\jsp\cs_deployed\CustomElements\ProxyTest\UI\Data\Search\SearchAction.jsp\SearchJson
The figure below shows the ProxyTest option in the search drop-down. Selecting ProxyTest (that is, the name of the proxy asset type created) runs the custom search code, instead of the Lucene-based search.
Figure 44-3 Search Drop-Down Showing ProxyTest Asset
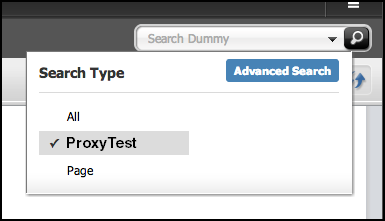
Description of "Figure 44-3 Search Drop-Down Showing ProxyTest Asset"
To implement a full custom search, complete the remaining topics in this section.
This topic includes the following:
44.3.4.2 Turning Search Results into Proxy Assets, Filter Incoming Search Results, Register External Content, and Gather Data for Search Grid Widget
This builds the code through a series of steps:
The full code for the ProxyTest proxy asset type is then:
<%@ taglib prefix="cs" uri="futuretense_cs/ftcs1_0.tld"%>
<%@ taglib prefix="ics" uri="futuretense_cs/ics.tld"%>
<%@ taglib prefix="proxy" uri="futuretense_cs/proxy.tld"%>
<%@ page import="org.codehaus.jettison.json.*"%>
<%@ page import="COM.FutureTense.Interfaces.Utilities"%>
<cs:ftcs>
<%
// in this ProxyTest example, only the empty search string, 'ski' or 'surfing' will
// return results
String searchTerm = ics.GetVar("searchText");
if (!Utilities.goodString(searchTerm)) searchTerm = "all";
%>
<ics:setvar name="serviceURL" value='<%="/search/" + searchTerm + ".json" %>' />
<ics:callelement element="ProxyTest/GetData" />
<%
JSONArray list = (JSONArray)ics.GetObj("items");
%>
<%-- create a new data store --%>
<proxy:createstore store="assets" />
<%
// go through each incoming item
for (int i = 0; i < list.length(); i++) {
JSONObject item = (JSONObject)list.get(i);%>
<%-- Register the current external content item as a proxy asset --%>
<proxy:register externalid='<%=item.getString("id") %>'
type="ProxyTest"
name='<%=item.getString("title") %>'
varname="internalid" />
<%-- Add the proxy asset to the datastore --%>
<proxy:addstoreitem store="assets"
id='<%=ics.GetVar("internalid") %>'
type="ProxyTest" />
<%
}
// put store name in request scope
request.setAttribute("store", "assets");
request.setAttribute("total", Integer.valueOf(list.length()));
%>
</cs:ftcs>44.3.4.3 Building a Data Store for the Grid Widget
This renders the JSON to be sent back to the UI widget.
Inside CustomElements/ProxyTest/UI/Data/Search/SearchJson, use the proxy:tojson utility tag does this, as shown in the following example:
<%@ taglib prefix="cs" uri="futuretense_cs/ftcs1_0.tld"%>
<%@ taglib prefix="proxy" uri="futuretense_cs/proxy.tld"%>
<cs:ftcs>
<proxy:tojson store="${store}" total="${total}" />
</cs:ftcs>44.3.4.4 Testing Custom Search
After the JSON is scripted, test the search function to ensure everything works properly. To test the search:
In the Contributor interface, from the search box, select ProxyTest as the search type. Click the Search icon.
The Search tab opens displaying the associated data.
The following figure shows the same content in Thumbnail view.
Figure 44-5 Search Results in Thumbnail View
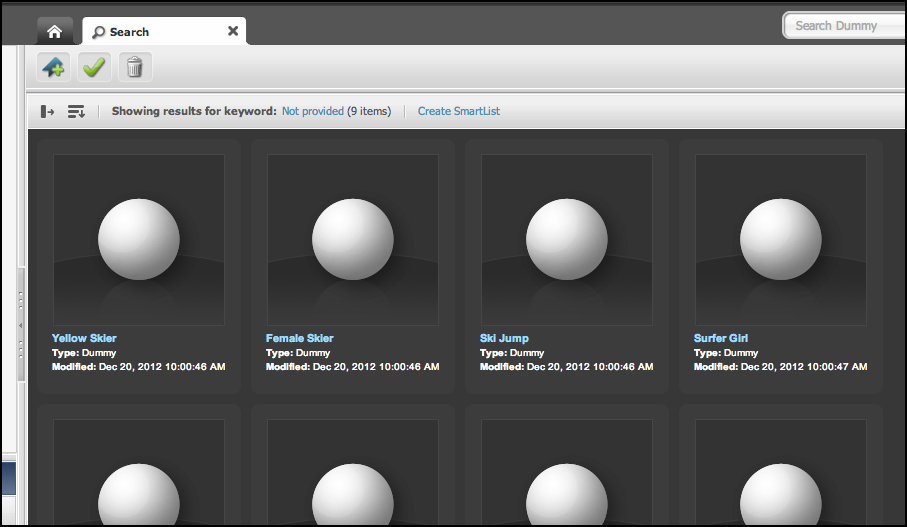
Description of "Figure 44-5 Search Results in Thumbnail View"
The Search tab also is functional in docked mode. The following figure shows that the tooltip is filled in with default data.
Figure 44-6 Search Results in Docked Panel
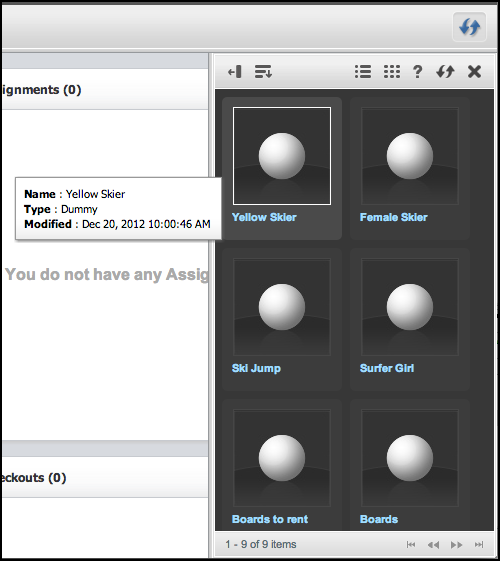
Description of "Figure 44-6 Search Results in Docked Panel"
44.3.4.5 Additional Customizations
You can implement additional customizations. However, it is not necessary to use them to implement a custom search.
Rendering a Thumbnail
In the example, the ProxyTest repository returns a URL to a thumbnail image for each content item. We modify it to retrieve the thumbnail URL (sent by our ProxyTest repository) to render it. For that to happen, we must customize the grid in thumbnail view (whether docked and undocked); that is, overriding the configuration elements for:
UI/Layout/CenterPane/Search/View/ThumbnailView UI/Layout/CenterPane/Search/View/DockedThumbnailView
Configuration files for each must be created:
CustomElements/ProxyTest/UI/Layout/CenterPane/Search/View/ThumbnailViewConfig CustomElements/ProxyTest/UI/Layout/CenterPane/Search/View/DockedThumbnailViewConfig
The ThumbnailViewConfig configuration file has the following XML configuration:
<%@ taglib prefix="cs" uri="futuretense_cs/ftcs1_0.tld" %>
<%@ taglib prefix="xlat" uri="futuretense_cs/xlat.tld" %>
<cs:ftcs>
<thumbnailviewconfig>
<formatter>fw.ui.GridFormatter.simpleThumbnailFormatter</formatter>
</thumbnailviewconfig>
</cs:ftcs>
You can see that this overrides the formatter setting for the ProxyTest thumbnail view (any other setting contained in the global configuration element is maintained). This formatter renders a default view for each search result showing a thumbnail image, and the name field (inspect link).
Similarly, docked thumbnail view settings should be overwritten by creating DockedThumbnailViewConfig in CustomElements/ProxyTest/UI/Layout/CenterPane/Search/View/ with the following XML:
<%@ taglib prefix="cs" uri="futuretense_cs/ftcs1_0.tld"%> <%@ taglib prefix="ics" uri="futuretense_cs/ics.tld"%> <cs:ftcs> <ics:callelement element= "[CustomElements/ProxyTest/UI/Layout/CenterPane/Search/View/ThumbnailViewConfig]" /> </cs:ftcs>
Note:
See Customizing Search Views of the Contributor Interface.
The brackets around the element name indicate that the ics:callelement tag should not search for a customized version of the given element name.
Configuring the Grid Context Menu
Not all asset operations apply to proxy assets. Therefore, we have to override the default grid context menu setup. Override the element UI/Config/GlobalHtml by creating new element MyConfig in UI/Config. For more information about creating MyConfig, see Customizing Context Menus.
This ensures that none of the global settings are merged with the overridden settings.
Sorting Proxy Assets by Fields
Sorting of proxy assets is done by the external content source API (WebCenter Sites does not sort results internally). Thus, there may or may not be any support for sorting all fields. A user can carry out a sorted search for proxy assets by clicking the Sort icon and choosing among the sort options.
Note:
TheProxyTest asset example does not support sorting.
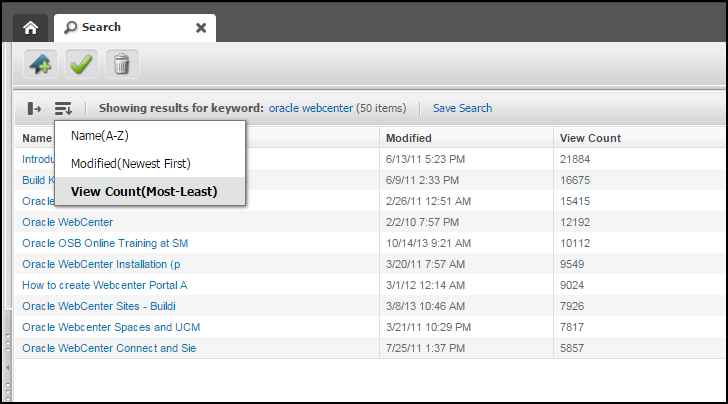
The sort options are set in CustomElements/ProxyTest/UI/Layout/CenterPane/Search/View/SearchTopBarConfig. You must define the following for the sort options:
-
fieldname: The value of thesortvariable that is passed with the request object toSearchAction, which should indicate the field to sort on (e.g.date). -
displayname: The string displayed in the Sort drop-down menu (e.g.View Count(Most-Least)). -
sortorder:descendingorascending. Ifdescending, WebCenter Sites adds a negative sign (-) in front of thefieldnamevalue.
The following code is written for the YouTube proxy assets:
<%@ taglib prefix="cs" uri="futuretense_cs/ftcs1_0.tld"
%><%@ taglib prefix="xlat" uri="futuretense_cs/xlat.tld"
%><cs:ftcs>
<!-- Here the field name is the index column on which the sort is performed.-->
<sortconfig>
<sortfields>
<sortfield id="title">
<fieldname>title</fieldname>
<displayname><xlat:stream key="UI/UC1/Layout/NameSort1" escape="true"/></displayname>
<sortorder>ascending</sortorder>
</sortfield>
<sortfield id="updateddate_dsc">
<fieldname>date</fieldname>
<displayname><xlat:stream key="UI/UC1/Layout/ModifiedSort1" escape="true"/></displayname>
<sortorder>descending</sortorder>
</sortfield>
<sortfield id="viewCount">
<fieldname>viewCount</fieldname>
<displayname><xlat:stream key="UI/UC1/Layout/ViewCountSort" escape="true"/></displayname>
<sortorder>descending</sortorder>
</sortfield>
</sortfields>
</sortconfig>
</cs:ftcs>After a sort field is chosen, a new sorted search is initiated and SearchAction is called. A sort parameter is available in the request object, which provides the field to sort by. For example, in the YouTube proxy asset SearchAction, the sort parameter is obtained and used as a query parameter value:
...
String sort = request.getParameter("sort");
if(sort != null && StringUtils.isNotEmpty(sort)){
// incase of descending sort, UI sends the field with a -ve sign,
// YouTube doesn't take as is, so remove the -ve sign if any
sort.trim();
if(sort.startsWith("-")){
sort = sort.substring(1,sort.length());
}
}else{
sort = "relevance";
}
...
// build YouTube URL
String baseYtURL = "https://www.googleapis.com/youtube/v3/";
StringBuffer ytQuery = new StringBuffer(baseYtURL);
ytQuery.append("search?part=snippet");
ytQuery.append("&maxResults=" + maxResults); // number of results per page
ytQuery.append("&type=video"); //only return videos, no channels or playlists
ytQuery.append("&order=" + sort); // ordering
ytQuery.append("&key=" + apiKey); // add user's API public access key
ytQuery.append("&q=").append(URLEncoder.encode(searchTerm));
...Be aware that both SearchTopBarConfig and ContextMenuConfig elements must have merge=false set in the element resdetails1 (or resdetails2) field.
Figure 44-7 Configuration File Element Details Value Field

Description of "Figure 44-7 Configuration File Element Details Value Field"
44.3.5 Implementing a Custom Tree
A custom tree is useful to allow users to browse external content by category.
Two elements are created to render the tree:
-
ProxyTest/Tree/Root: Renders the tree root nodes, that is, the content categories. -
ProxyTest/Tree/Load: Renders all content under a given category.
To implement the custom tree, you must first register the custom tree tab, and then implement the custom tree code.
This topic includes the following:
44.3.5.1 Registering the Custom Tree Tab
The custom tree tab is defined in the Add New Tree Tab page. With the tab created in this example, a new content tree called Proxy Assets is created, containing a single custom section (ProxyTest) pointing at ProxyTest/Tree/Root.
To register the custom tree tab for this example:
44.4 Setting Up YouTube Proxy Assets
To access YouTube proxy assets, you need to add an API key and set up a proxy server or WebLogic Server– if your WebCenter Sites instance is installed on WebLogic Server.
- Obtain the Google Developers YouTube API key:
- Register your project in the Google Developers Console.
- Enable the YouTube Data API v3.
- Generate a public API server key.
- Copy the generated key into the properties file:
- Search and use the YouTube proxy asset that make use of the YouTube API v3:
- If you are using a proxy server, follow these steps to configure it for YouTube proxy assets:
- If you are using the WebLogic Server on which WebCenter Sites is installed, follow these steps to configure the WebLogic Server for YouTube proxy assets:
- Restart the server.
44.5 User Interface Customizations
You can make WebCenter Sites an enjoyable experience for contributors and marketers if you customize the Contributor interface in ways that make the common tasks easier. For instance, you may want to customize search to help them search content faster.
This topic describes customizable portions of the interface to synchronize with third-party software.
44.5.1 Customizing the Search Start Menu
In the Contributor interface, users run searches restricted to a specific asset type by selecting a Search start menu. This figure shows the Search Type list:
Figure 44-12 Search Type Start Menu Selection
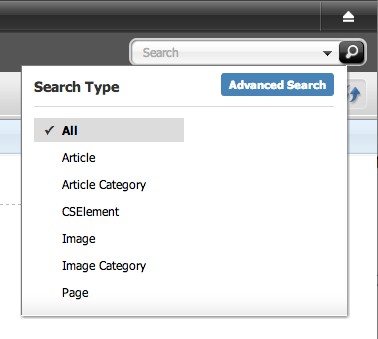
Description of "Figure 44-12 Search Type Start Menu Selection"
To customize search for a given asset type, override the controller element UI/Data/Search/Search by creating the following elements:
CustomElements/<AssetType>/UI/Data/Search/SearchAction CustomElements/<AssetType>/UI/Data/Search/SearchJson
For more details about controller elements and element overrides, see Customizing Search Views of the Contributor Interface.
UI/Data/Search/Search runs the search code and generates the appropriate JSON data for the grid widget's consumption (whether in list or thumbnail view, docked or undocked). The JSON data must be a valid Dojo datastore. For an implementation example, see Customizing the Content Tree.
44.5.2 Customizing the Content Tree
The content tree can be customized by defining a custom tree section, contained in a new or existing tree tab: For more details about defining custom tree tab sections, see Options for Managing Access to the Tree (Admin Interface Only).
A custom tree tab section points to a JSP element generating data based on some rendering logic, eventually consumed by the tree widget. Tree data is generated using the following utility elements:
-
OpenMarket/Gator/UIFramework/BuildTreeNodeId:Generates a tree node ID. -
OpenMarket/Gator/UIFramework/BuildTreeNode: Generates properly formatted tree node data.
The following examples show how to build a tree node, whether it represents an asset or not (that is, an asset node compared to an adhoc node). See Customizing the Tree in the Admin Interface.
Example 1: Build a Tree Node Representing an Asset
This example shows how to generate a tree node representing a single asset node. The node runs the inspect action when double-clicked (see executeFunction parameter); that is, the asset default inspect view is rendered in a new tab (or focused if the asset is opened in a tab).
<%-- - Generates a tree node id. - The element expects the asset id and type to be passed in parameters - called respectively "ID" and "AssetType". - The generated id is stored in a WebCenter Sites variable called "TreeNodeID" --%> <ics:callelement element="OpenMarket/Gator/UIFramework/BuildTreeNodeID"> <ics:argument name="AssetType" value="Article" /> <ics:argument name="ID" value="1234567890" /> </ics:callelement> <%-- - Generates a tree node for this asset. - Note that this element implicitly consumes variables - currently present in the ICS scope, including "TreeNodeID" --%> <ics:callelement element="OpenMarket/Gator/UIFramework/BuildTreeNode"> <ics:argument name="Label" value="Node Label, for example asset name or other readable string" /> <ics:argument name="Description" value="Some optional tooltip text" /> <ics:argument name="executeFunction" value="inspect" /> </ics:callelement>
Example 2: Build an adhoc Tree Node
Tree nodes do not necessarily represent assets, in which case they are called adhoc nodes. This example shows how to generate an adhoc node representing a parent node, a node that has children and can be expanded and collapsed.
<%-- - Generates a tree node id. - For adhoc nodes, the expected parameter is called "AdHoc", - and can be any arbitrary string, which must be unique across tree nodes --%> <ics:callelement element="OpenMarket/Gator/UIFramework/BuildTreeNodeID" > <ics:argument name="AdHoc" value="SomeUniqueString" /> </ics:callelement> <%-- - Generates a "LoadURL", that is the URL to be called when a tree node - is expanded. In this case, we're calling the default utility SiteCatalog entry - (OpenMarket/Gator/UIFramework/LoadTab) which, in turn, will invoke - a custom element ("Some/Other/Element" in our example), in charge - of generating the child nodes, based on some custom logic. --%> <satellite:link assembler="query" pagename="OpenMarket/Gator/UIFramework/LoadTab" outstring="LoadURL"> <satellite:argument name="populate" value="Some/Other/Element"/> <satellite:argument name="op" value="load"/> </satellite:link> <%-- - Generates the corresponding tree node data - Note that this element consumes the "LoadURL" variable previously generated. - The presence of LoadURL indicates whether a node should be marked as expandable or not. --%> <ics:callelement element="OpenMarket/Gator/UIFramework/BuildTreeNode"> <ics:argument name="Label" value="Some meaningful node label" /> </ics:callelement>
44.6 Information About Embedding Proxy Assets in Web Pages
You can define templates for proxy assets to make them appealing on the website and embed proxy assets inside pages.
Topics:
44.6.1 Writing a Template for Proxy Assets
Templates can be defined for proxy assets, just as templates can be defined for any other asset type.
ProxyTest asset should be displayed.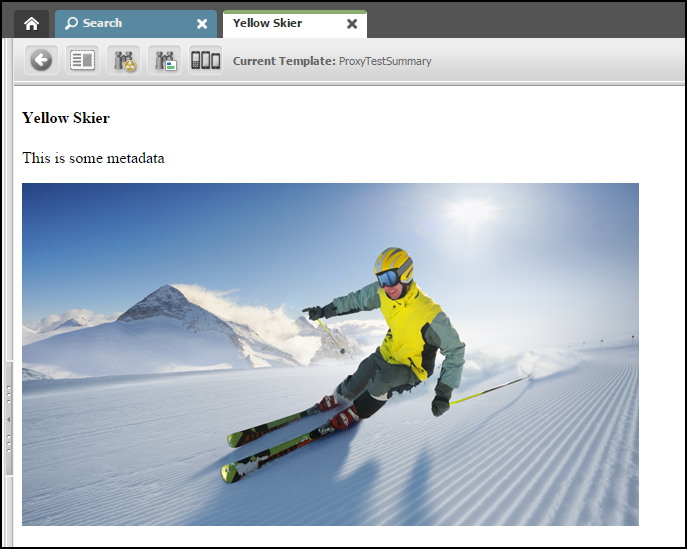
44.6.2 Using Proxy Assets in Slots
Proxy assets can be embedded inside pages using the exact same tags and principles that apply to standard assets.
- Create a Page attribute:
- In the Name field, enter
ProxyTestAttribute. - From the Attribute Type drop-down list, choose asset.
- From the Asset Type drop-down list, choose ProxyTest.
- Click the Save icon.
- In the Name field, enter
- Create a Page definition:
- In the Name field, enter
ProxyTestPageDef. - In the Attributes section, select the ProxyTest attribute and then click Optional.
- Click the Save icon.
- In the Name field, enter
- Create a template for the Page asset:
- Create the Page asset:
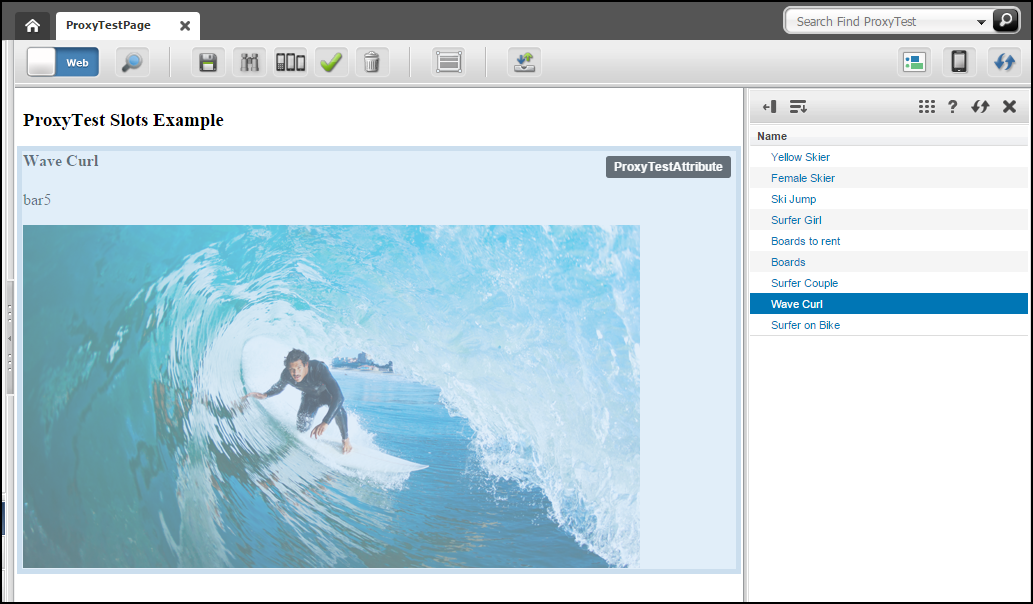
44.6.3 About Caching Proxy Assets
Because the rendered content is stored and managed in a separate repository, WebCenter Sites has no way to know when any content is modified, or even if content is modified. Oracle recommends to set cache expiration to a limited period of time on templates rendering proxy assets, such as the Summary template defined in Writing a Template for Proxy Assets.