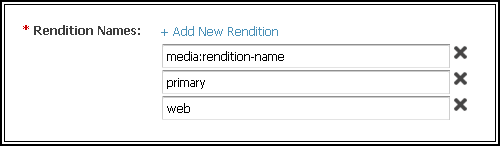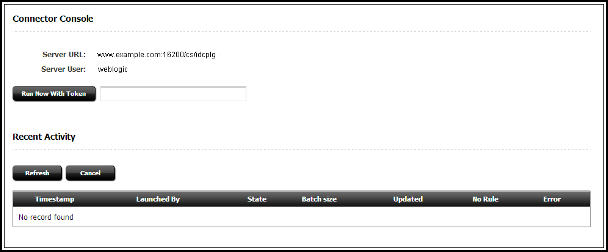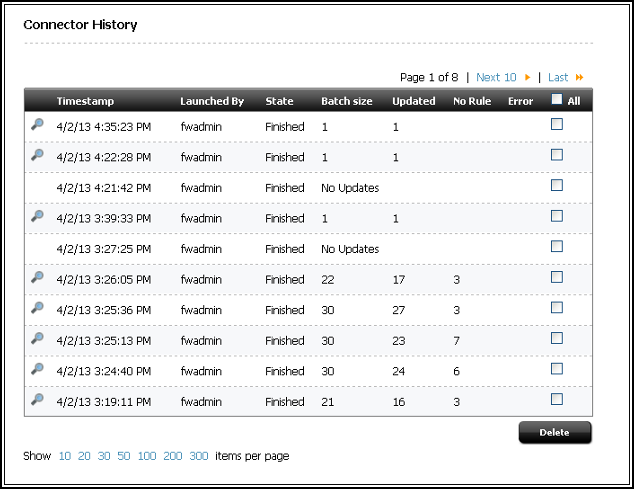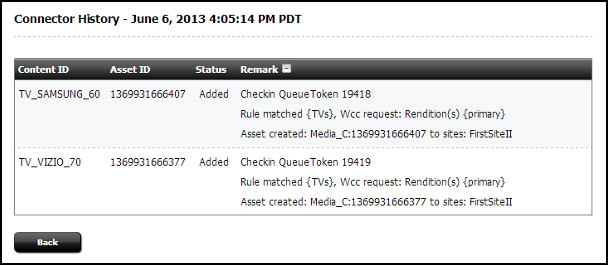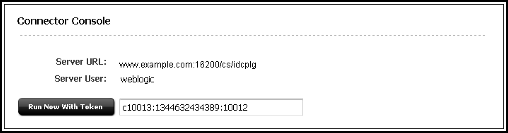39 Setting Up Content Synchronization
Each of your steps is described in its own section. Additionally, this chapter describes rollback procedures and information about the synchronization token.
Note:
Before starting the steps in this chapter:
-
Read Understanding WebCenter Content Integration for information about the WebCenter Content data model and the asset types and connector rules you must configure.
-
Ensure that all procedures in Enabling the SitesIntegration Component and Enabling Access to the Connector Admin Node have been completed.
-
Read this chapter to gain an understanding of the steps you must follow. Advance knowledge will help you plan.
-
If possible, set up a test WebCenter Sites system on which to configure and test content synchronization. Verify the results, make adjustments as necessary, and reproduce your final configurations on your actual system.
Topics:
39.1 Enabling Content Items for Synchronization
Content items are typically enabled for synchronization by WebCenter Content users. They set the Sync to Sites option for each item to True, as shown in the following figure. Valid content items are documents and digital assets.
Figure 39-1 Sync To Sites Option on the WebCenter Content Server Update Form
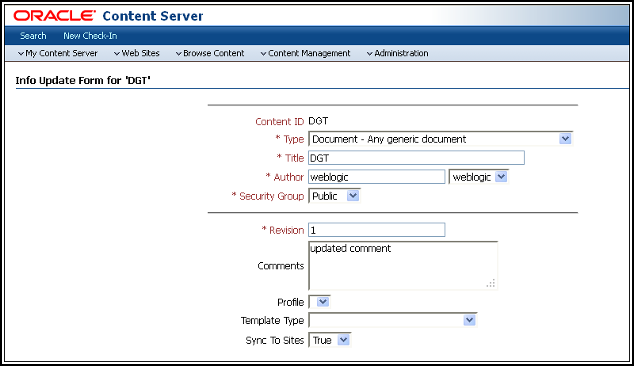
Description of "Figure 39-1 Sync To Sites Option on the WebCenter Content Server Update Form"
Synchronization-enabled content items are available to the WCC connector for processing. However, you can import them into WebCenter Sites only when the WCC connector is enabled to import them into the correct asset types. You will enable the connector in the next few steps.
39.2 Determining Which Renditions to Synchronize
Content items enabled for synchronization in Enabling Content Items for Synchronization have renditions. Default rendition types are primary and web:
-
A
primaryrendition is the native (original) file that is checked in to WebCenter Content (for example, a Microsoft Word document, before any renditions are created). -
The
webrendition of a content item is a web-viewable version of a native file. For example, a PDF version of a Microsoft Word document is a web rendition of the Word document.
Custom renditions may also be available. To determine which renditions to import into WebCenter Sites, consult with site designers who work with WebCenter Sites. You will specify the renditions for the connector in a later step (in Connecting to WebCenter Content).
39.3 Selecting or Creating Target Asset Types
Complete the following steps:
-
Ensure that your target asset types meet synchronization requirements:
-
Your asset types meet the minimum requirements outlined in Asset Type Mapping. For example, they must belong to the flex family.
-
Your asset types are configured to accept the content items that are enabled in Enabling Content Items for Synchronization.
-
-
To change the default mapping of the
dDocNamemetadata field (to an attribute other thanname), do so now by resetting thewcc.keyfieldparameter in thewcs_properties.jsonfile. After the parameter is reset and synchronization has started, do not edit this value again.For information about
dDocName, see Content Identifier Attribute. For information about thewcc.keyfieldparameter, see User Configurable Parameters. -
If your asset types have a template attribute, copy the display names of the templates exactly as they appear in the WebCenter Sites Admin interface and paste them into a text file.
39.4 Connecting to WebCenter Content
In this section, you will connect WebCenter Sites to WebCenter Content and specify which renditions (determined in Determining Which Renditions to Synchronize) must be available for use in the attribute mapping part of the connector rules.
To connect to WebCenter Content:
-
From the Connector Admin node, select Configuration to open the Connector Configuration form.
Figure 39-2 Connector Configuration Form with Example Values
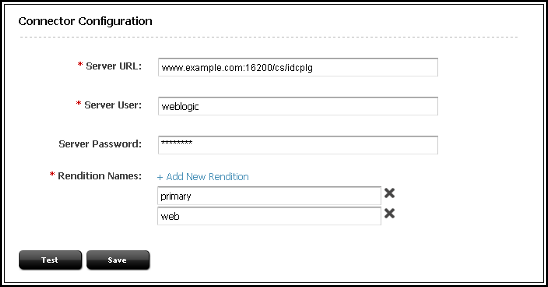
Description of "Figure 39-2 Connector Configuration Form with Example Values" -
In the Connector Configuration form, fill in the following fields:
-
In the Server URL field, provide the address of the WebCenter Content instance to connect to. The HTTP, HTTPS, or IDC protocols can be used. For more information about determining the URL path of a WebCenter Content instance, see Accessing Oracle WebCenter Content in Administering Oracle WebCenter Content.
-
In the Server User field, provide the name of a user with administration privileges for the WebCenter Content instance.
Note:
If you specified the IDC protocol in the Server URL field, then you must define the user name as that of a local user with administrative privileges (by default, sysadmin).
-
In the Server Password field, provide a password for the administrative user only if you specified an HTTP or HTTPS connection in the Server URL field.
Note:
For IDC connections, a server password is not required. The IDC protocol uses a trusted port configured on the WebCenter Content server.
-
In the Rendition Names field, add the names of all renditions you plan to import.
To add a rendition, click Add New Rendition and enter its name. If you add a video rendition, use a colon-separated format such as
media:rendition-name. For example,media:flash8.The rendition types
primaryandwebare provided by default. You can keep or delete them, depending on your requirements.
-
-
Click Test to test your entries. If your entries are valid, a confirmation message opens.
-
Click Save to save the entries. A confirmation message opens when the configuration has been saved successfully.
39.5 Creating an Active Rule
An active rule is a set of instructions enabled for the connector to follow when it runs. The connector uses active rules to do the following:
-
Sample the content items that are enabled in Enabling Content Items for Synchronization, and retrieve items that match your active rules.
-
Create receiving assets in the target asset types that you selected or created in Selecting or Creating Target Asset Types and named in your active rules.
-
Synchronize the renditions that you specified in Connecting to WebCenter Content and in your active rules.
Note:
Before creating rules, read Connector Rules for planning and configuration guidelines.
You can enable rules when you create them (in this step), or in a later step (in Prioritizing Active Rules and Managing Rules).
To Create a Rule:
-
From the Connector Admin node, select Rules.
-
In the Connector Rules form, click Add New Rule.
-
The rules wizard opens. Perform each step in the rules wizard, as described below.
Rules Wizard: Step 1 Name
Use this step to name your rule, add a description for this rule, and enable your rule.
-
Enter a name for this rule (required). Only alphanumeric characters and hyphens are allowed.
-
Enter a description for this rule (required).
-
Select the Enabled option to enable this rule.
Note:
If the Enabled option is not selected, the rule is not activated and the connector will not run the rule. You can enable or disable the rule at any time from the current wizard or the Connector Rules form.
-
Continue to Rules Wizard: Step 2 Rule.
Rules Wizard: Step 2 Rule
Use this step to set up a rule statement specifying which metadata the connector must sample when polling the content items.
In this step of the rules wizard, you will select a metadata name, choose an operator, and then specify the metadata value. You can specify multiple metadata names and values by adding AND/OR statements.
Figure 39-4 Step 2 Rule Page with Example Values
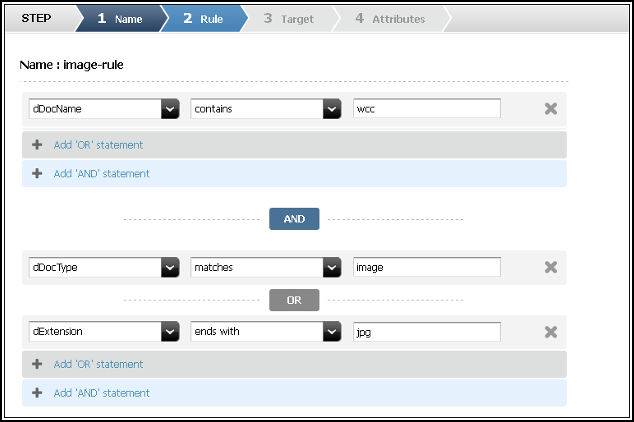
Description of "Figure 39-4 Step 2 Rule Page with Example Values"
To specify which metadata the connector must sample:
-
In the left-hand list, select a metadata name.
The list displays all metadata names defined in WebCenter Content. For descriptions of the metadata, see Metadata Fields in the Developing with Oracle WebCenter Content.
Common metadata names include, for example:
-
dDocName: The Content ID for the content item on WebCenter Content.
-
dDocType: The content item type on WebCenter Content.
-
dDocTitle: The content item title on WebCenter Content.
-
dExtension: The file extension (such as
txt,doc,pdf, andjpg) on WebCenter Content. -
xComments: The comment field on WebCenter Content.
-
-
In the middle list, select an operator:
-
matches: The connector searches for metadata values that match the entire string you provide in the right-hand field. For example, if your statement is
dDocType matches image, the connector recognizesimage, but notimages. -
contains: The connector performs a substring search on the metadata value you provide in the right-hand field. For example, if your statement is
dDocName contains abc, the connector recognizesabc,abcde, and any otherdDocNamethat containsabc. -
starts with: The connector searches for metadata values that begin with the string you provide in the right-hand field.
-
ends with: The connector searches for metadata values that end with the string you provide in the right-hand field.
-
is greater than: Applies to integers only (not valid for strings).
-
is less than: Applies to integers only (not valid for strings).
-
-
In the right-hand field, enter a value for your chosen metadata field.
-
Add as many
ORstatements as wanted. -
Add as many
ANDstatements as wanted. -
Continue to Rules Wizard: Step 3 Target.
Rules Wizard: Step 3 Target
Use this step to select the target asset type, content management sites where the asset type is enabled, and any other information for which you are prompted.
Note:
The content of this step depends on the asset type.
To specify the target asset type and the content management site where it is enabled:
-
Select the target asset type from the list.
Depending on the asset type you select, different options are displayed on the form.
-
Select the asset subtype.
-
Enable the parents from the list.
-
The Sites list names the content management sites on which your selected asset type is enabled. Select one or more sites. The connector imports content items and metadata into the target asset type on all of your selected sites.
-
Provide any other information for which you are prompted.
-
Continue to Rules Wizard: Step 4 Attributes.
Rules Wizard: Step 4 Attributes
Use this step to map the metadata of the synchronization-enabled content items to the attributes of your target asset type.
The Step 4. Attributes page of the Rules Wizard lists the attribute names and their data types in the asset type you selected in step 3 Target. Attributes marked with a red asterisk are required. Attributes whose data type contain (M) are multi-valued attributes. Such attributes can contain a single value or multiple values separated by a semicolon (;). For example: value1;value2;.
Figure 39-5 Step 4 Attributes Page with Example Values
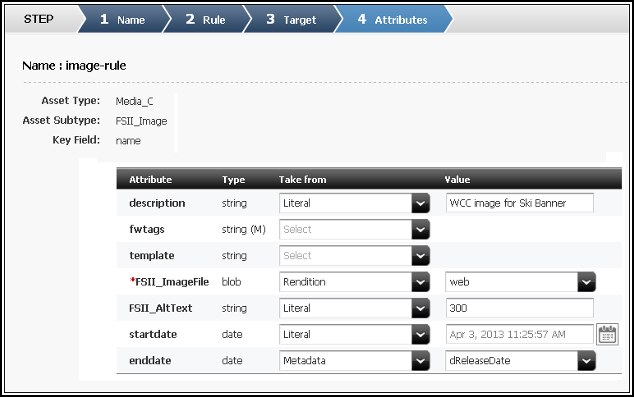
Description of "Figure 39-5 Step 4 Attributes Page with Example Values"
To map content item metadata to asset type attributes:
For each attribute, go to the Take From column and select an option from the list. Options depend on the attribute type. The options are:
-
Literal or Metadata: These options apply only to attributes of type other than
blob.-
If you select Literal, enter a standard text string in the Value column. Your selected attribute displays the same text for all content items that you import with this rule.
Also note the following:
-
If your asset type has a template attribute, enter the template name in the Value column, exactly as it is in the WebCenter Sites Admin interface. We recommend copying the name and pasting it into the Value column (you can use the name that you pasted into the text file in Selecting or Creating Target Asset Types).
-
For attributes of type
date(for example, attributes namedstartdateorenddate), select Literal to pick a date using the date-picker.
-
-
If you select Metadata from the list in the Take From column, select the metadata name from the Value column.
Note:
When you select Metadata, the list in the Value column lists metadata fields whose data type matches the data type of the attribute you want to target. For example, if your attribute is of type
date, the Value column lists metadata fields of typedateonly. For detailed descriptions of metadata types, see Meta Services (Core Content Server) in Services Reference for Oracle WebCenter Content.
-
-
Rendition or Conversion: These options apply to attributes of type
blobonly.-
If you select Rendition from the list in the Take From column, select the rendition type from the Value column (for example,
web,primary, or other rendition type).Note:
When you select Rendition, the list in the Value column names only the rendition types that you specified in the Connector Configuration form, in Connecting to WebCenter Content.
-
If you select Conversion from the list in the Take From column, select the conversion type from the Value column. Your only options are html and images (the Conversion option is strictly for HTML conversions).
For example, to import an HTML conversion, you can create a map such as the following (assuming the target attributes are named
HTMLandImages): -
Table 39-1 Attribute Map Entries
Attribute Type Take from Value HTML
blob
Conversion
html
Images
blob (M)
Conversion
images
-
Rules Wizard: Final Steps:
39.6 Prioritizing Active Rules and Managing Rules
An important aspect of managing rules is to enable them for the connector and prioritize them in order of execution. The order can determine how the connector distributes content items among the target asset types in a synchronization session. For more information about prioritization, see Connector Rules.
You can complete other operations, such as editing, deleting, and adding rules in the same form you use to enable and prioritize rules.
To prioritize and otherwise manage rules:
-
From the Connector Admin node, select Rules to open the Connector Rules form.
Figure 39-6 Connector Rules Form with Example Rules
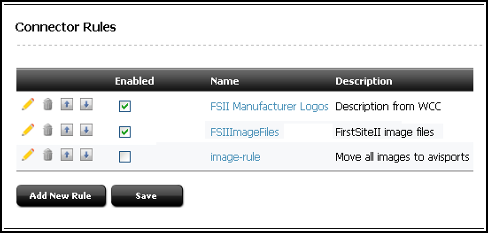
Description of "Figure 39-6 Connector Rules Form with Example Rules" -
To prioritize rules for the connector, continue with this step (otherwise, skip to step 3 for descriptions of all the rule management options, such as editing and deleting, in the Connector Rules form):
-
Ensure that the rules you want to prioritize have their Enabled check box selected.
-
Click the Move Up or Move Down arrows to change the rule order. Enabled rules are executed by the connector in the arranged order. If a content item matches one active rule, the content item is synchronized according to that one rule. All other rules for synchronizing that content item are ignored.
-
Click Save.
-
-
To perform any of the possible operations listed on the Connector Rule form, see the list below for descriptions of your options:
-
Click the Edit icon (pencil) of a rule to edit that rule. The rules wizard opens. For information about configuring rules, see Creating an Active Rule.
-
Click the Delete icon (trash can) of a rule to delete that rule.
-
Click the Move Up or Move Down arrows to change the rule order. Enabled rules are executed during connector polling in the arranged order. If a content item matches one active rule, it is synchronized according to that one rule. All other rules for processing that content item are ignored.
-
Select or deselect the Enabled option of a rule to enable or disable that rule. Click Save after making any changes.
Note:
-
If a rule is disabled, that rule and its matching content items are ignored by the connector when it runs.
-
If an active rule is executed and then disabled (or deleted), content items imported according to that rule remain in WebCenter Sites.
-
-
In the Name column, click the rule name to view or edit that rule. The rules wizard opens.
-
The Description column provides the rule description. This description is defined when you create a rule.
-
Click Add New Rule to add a new rule. The rules wizard opens.
-
Click Save to save any changes, such as enabling or disabling a rule.
-
-
After you have optimized, enabled, and prioritized your active rules, you should start the process of manually running the connector.
39.7 Manually Running the Connector
In this step, you will manually run the connector to test the rules you configured and prioritized in Creating an Active Rule and Prioritizing Active Rules and Managing Rules.
To run the connector:
39.8 Monitoring the Connector
When the connector runs, the Connector Console (populated in the previous step) displays the Recent Activity table, shown in the following figure.
Figure 39-8 Connector Console Form with Filled Recent Activity Table
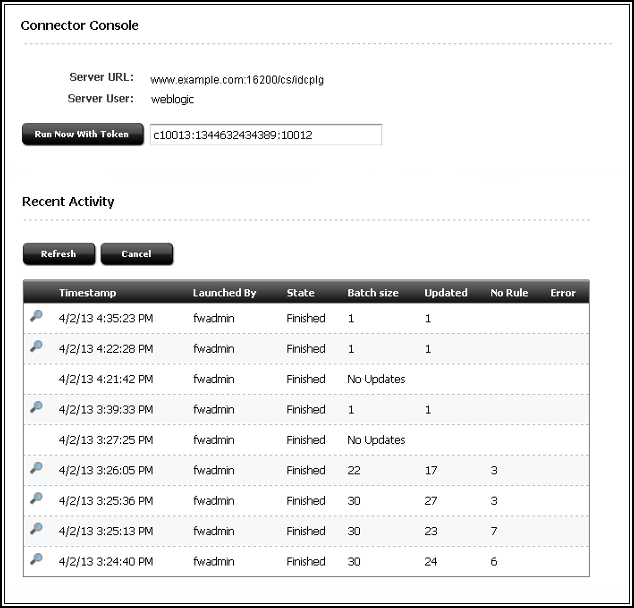
Description of "Figure 39-8 Connector Console Form with Filled Recent Activity Table "
The Recent Activity table lists ten rows at a time, within the last 24 hours. You must manually refresh the table to provide up-to-date information. Each row represents a batch. By default, the connector processes content items in batches, up to 50 items per batch. Batch size can be changed, as described in User Configurable Parameters.
39.9 Viewing Connector History
All connector sessions are archived. You can view the entire archive, or selected batches (one by one). You can also drill down to individual content items for detailed information about their processing. Archived information can be deleted.
This section covers the following topics:
39.10 Verifying Imported Content
At this point, you are likely to have enough information about how well content synchronization meets your requirements. To confirm this, inspect the imported content items to ensure they are stored in the intended asset types, that all metadata values are recorded in the correct attributes, and all other conditions that are specified in the attribute mapping part of the rules are met. To locate the content items and the assets, see the Connector History table for Content IDs and their counterpart Asset IDs.
After verification is complete, do either:
-
If adjustments are necessary, continue to Modifying Your Setup.
-
If the results meet your requirements, continue to the following sections:
39.11 Modifying Your Setup
If the results of your synchronization sessions do not meet your requirements, you have several ways to adjust system configuration. Before taking action, it is best to review your options:
-
You can return to some steps in this chapter; for example, enable more content items for synchronization, disable content items, modify rules, re-prioritize active rules, and so on.
Note:
If you choose to modify or re-prioritize active rules, first delete the synchronized assets from WebCenter Sites. Clearing asset types helps to simplify interpretation of synchronization results after the connector runs again. It also prepares your system for rollback of its synchronization point to the original starting point or to a particular update, should you decide to take that step.
-
You can use the
wcs_properties.jsonfile to reconfigure various parameters, such as maximum batch size. See Working With WCC Connector Configuration Files. -
You can roll back the synchronization point to the original starting point, or to a particular update by resetting the token.
Caution:
If you choose to reset the token, all content items at the new synchronization point are re-examined by the connector and resynchronized to WebCenter Sites.
Before rolling back, prepare your system by deleting the synchronized assets from WebCenter Sites. This step is especially important if you modified connector rules in any of the following ways: changed the target asset types, changed their content management sites, or re-prioritized the rules. After the assets are deleted, you can reset the token. See Rolling Back the Synchronization Point.
After you have successfully modified your setup, continue to the following sections:
39.12 Scheduling the Connector
After you have configured and verified content synchronization, you can schedule the connector to run on a timed basis. Use the Explorer utility to add a timed entry to the SystemEvents table.
Note:
Oracle WebCenter Sites Explorer is a Windows-only utility.
To schedule the connector:
-
Launch the Oracle WebCenter Sites Explorer executable file (
ContentServerExplorer.exe) located in theSitesExplorerdirectory of the distribution file. -
Log in to Oracle WebCenter Sites Explorer. (See Oracle WebCenter Sites Explorer in Developing with Oracle WebCenter Sites.)
-
In Oracle WebCenter Sites Explorer, do the following:
-
Expand the Tables node.
Figure 39-11 Explorer with Expanded Tables Node
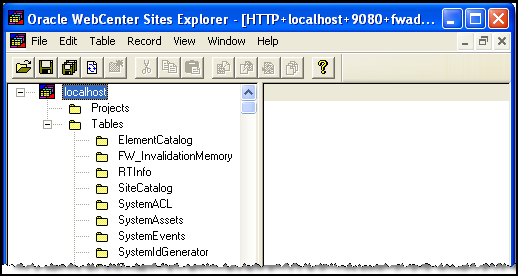
Description of "Figure 39-11 Explorer with Expanded Tables Node" -
Select the SystemEvents table (see the preceding figure).
-
From the main menu, select File, then New, and then Record.
-
Define the scheduling event for the WCC connector by entering the following information:
-
eventname:
WCCConnector -
type:
1 -
enabled:
1 -
times: Leave this field blank for now. You will set it in step e.
-
target:
ContentServer -
params:
pagename=WCC/Pull
-
-
Define the schedule for running the connector by entering a time pattern into the
timesfield, in the following format:h:m:s W/D/MFields of the time pattern and their legal values are defined in the following table. Below the table is an example of a time pattern.
Table 39-2 Fields of a Time Pattern in the SystemEvents Table
Field Legal Values All Legal Values Single Value Format Inclusive Range Format List Format h(hours)0–23
*
hh-hh,hm(minutes)0–59
*
mm-mm,ms(seconds)0–59
*
ss-ss,sW(day of the week)0–6, where 0=Sunday
*
WW-WW,WD(day of the month)0–31
*
DD-DD,DM(month)1–12
*
MM-MM,MExample Time Pattern:
2,5-7:0:0 5/*\/*The first field,
2,5-7:0:0is a comma-separated list of times that includes a range. It means the event is triggered at 2 AM, 5 AM, 6 AM, and 7 AM at 0 minutes and 0 seconds for every specified hour. The next field (5/) specifies that the event is triggered every Friday. The next field (*\) ensures that the event is not triggered every day of the month. The last field (/*) ensures that the event is triggered in all months.Specify days with one or both of two fields: day of the week (WD) and day of the month (DD). If both are specified, both take effect. For example,
1:0:0 1/15/*means the event is triggered at 1 AM, 0 minutes and 0 seconds, every Monday, and on the fifteenth day of each month. To specify days by one field only, set the other field to*.
-
-
Click Save.
-
To help content contributors identify and manage synchronized assets start the process of managing synchronized assets.
39.13 Managing Synchronized Assets
After the required content items are imported into WebCenter Sites, you can work with content contributors to help them identify and manage the synchronized assets, especially if synchronization sessions run on a regular basis. Administrators and content contributors who publish also have to know how the assets are affected by synchronization sessions.
The following topics provide information about synchronized assets:
39.13.1 Mapped Attributes
If content contributors modify assets by changing the values of attributes that are explicitly mapped in the attributes mapping part of the connector rules, those values are updated when the content items are updated and resynchronized. All other attributes preserve their values.
Note:
If the value of a mapped attribute is changed, it is overwritten when its content item is updated and resynchronized. Keeping changes to mapped attributes requires copying the assets.
39.13.2 Orphaned Content
One task that synchronization cannot accomplish is deleting synchronized assets that have dependents. This results in orphaned content.
Orphaned content is an asset that you cannot delete when its counterpart content item is either deleted, expired, or disabled from synchronization (by having its Sync To Sites option set to False). You cannot delete the orphaned asset because dependencies were created on that asset since the last synchronization session.
Note:
If a synchronized asset is shared across content management sites, it is deleted, unless it has dependents.
To determine orphaned assets:
39.14 Rolling Back the Synchronization Point
WebCenter Sites and WebCenter Content are synchronized through a generated token, which is rarely reset after the content synchronization process is established.
Caution:
Reset tokens during system setup only, when synchronization-related objects (such as rules) are configured, tested, and re-configured. After your system is configured for actual, uninterrupted operation, do not modify token values.
During system setup, however, you may have re-configured rules or asset types and therefore must roll back the synchronization point to either the original starting point or a particular update. Rolling back involves resetting the token.
Before discussing token reset, this section briefly describes a token and how it is updated when exchanged between WebCenter Content and WebCenter Sites:
You can roll back a token value to its original value (the original synchronization point), or to a particular update, as described next.
Caution:
Do not reset the token for an established content synchronization process.
-
Replacing a token value with a blank value rolls back the point of synchronization to the original starting point. The next time the connector runs, it re-examines and resynchronizes every content item whose Sync to Sites option is enabled or was enabled at one time.
Note:
The connector re-examines previously enabled content items (which are no longer marked as Sync to Sites) in case their counterpart assets must be deleted from WebCenter Sites.
-
Replacing the
update_numberfor the token with a previously generatedupdate_numberrolls back the point of synchronization to the previous update. The next time the connector runs, it polls content item versions at the new synchronization point. The connector re-examines and resynchronizes every item whose Sync to Sites option is enabled or was enabled at one time. The connector re-examines previously enabled content items (which are no longer marked as Sync to Sites) in case their counterpart assets must be deleted from WebCenter Sites.
A history of token values and update_numbers is available in WebCenter Content, on the WCS Queue Support Information page.
For more information about token value, see About the Generated Token Value.
This section includes the following topics:
39.14.1 Rolling Back to the Original Starting Point
Resetting the token to a blank value rolls back the current point of synchronization to the original starting point.
To resynchronize to the original starting point:
39.14.2 Rolling Back to a Particular Update
Resetting the update_number for the token to a previously generated value rolls back the current point of synchronization to that particular update.
To roll back to a particular update:
-
Locate the token value to roll back to:
-
Log in to WebCenter Content as an administrator.
-
Select Administration and then WCS Administration.
The WCS Queue Support Information page opens.
Figure 39-13 WCS Queue Support Information Table in WebCenter Content Server
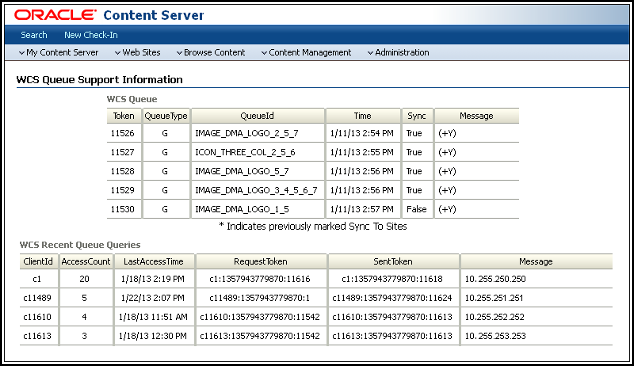
Description of "Figure 39-13 WCS Queue Support Information Table in WebCenter Content Server" -
At the top of the page, is the WCS Queue Support Information table. Look in the QueueId column (equivalent to Content ID) to locate the item that was updated. Look in the Token column to obtain the
update_numberfor the item.
-
-
Reset the token value in :
-
From the Admin interface, open the Connector Admin tab.
-
Select Console to open the Connector Console form and replace the
update_number(last set of digits) for the token, with the newupdate_number.
-
39.15 About the Generated Token Value
A generated token value has three parts. Each part is separated by a colon (:).
ClientID:Internally_used_database_identifier:update_number
This section describes the parts by using the following value as an example:
c10013:1344632434389:10012
-
The first part of a token value is the ClientID (
c10013, in our example).This value is generated by WebCenter Content when a client connects for the first time. The value is returned to the client and used in all subsequent calls by that client. If a client re-connects with a blank token, it gets a new ClientID.
-
The middle part of a token value (
1344632434389, in our example) is the unique identifier for the database table in WebCenter Content.Note:
The middle part of a token value must not be edited. It is used internally for client/server resynchronization.
-
The last part of a token value (
10012, in our example) is theupdate_number.WebCenter Content generates
update_numbersfor content items as follows:-
When a new content item is checked in and its Sync to Sites option is enabled, it receives an
update_number. The Content ID andupdate_numberfor the item are logged in the WCS Queue table. That information in kept in the table, even if the item is deleted. -
When a content item has its Sync to Sites option enabled, it receives a new
update_number, which is logged in the WCS Queue table. The logged information always remains in the table, even if the content item is deleted. -
When a content item is updated or its Sync to Sites option is reset, it receives a new
update_numbers, which is logged in the WCS Queue table. -
When a content item is deleted and its Sync to Sites option was enabled, it receives a new
update_number. Although the item has been deleted, its ContentId and newupdate_numberremain in the WCS Queue table. This allows notifications of deleted content to be provided.
-