19 Tracking Portal Activities
Activity Stream tracks and reports on activities in WebCenter Portal, enabling you to keep up with what is going on.
Note: Oracle WebCenter Portal has deprecated the support for Jive features (announcements and discussions/discussion forums). Hence, Jive features are not available in 14.1.2 instances.
Permissions: To perform the tasks in this chapter, you need the application-level permission
People Connections: Update People Connections Data.
Topics:
Parent topic: Staying Informed
About the Activity Stream
In WebCenter Portal, Activity Stream provides a streaming view of the activities of your connections, actions taken in portals, and business activities. For example, Activity Stream can note when you or a connection posts feedback or creates a discussion forum. Additionally, it streams messages and attachments entered through Publisher.
Note: Activity Stream shows file upload activity that occurs through Publisher. Activity Stream does not show file activity that occurs through Content Manager. For example, if you or your connections edit, upload, download, check out, or check in a file through Content Manager, this activity does not appear in the Activity Stream.
Through Activity Stream Preferences, you can select to show connection and portal activities. (However, your system administrator can disable users from overriding application-level settings.)
In addition to streaming messages, your Activity Stream can provide access to file attachments and web links added through Publisher. File attachments are rendered as links, which you can use to access the file.
Users can share a streamed activity and its attachments using a Share feature, available on each streamed item.
See Also: For information about sharing, see Sharing Files and Other Objects Through an Activity Stream Item.
Table 19-1 lists and describes the types of activities that are reported through Activity Stream.
Table 19-1 Activities Tracked by Activity Stream
| Tools/Service | Tracked Activities | Scope | Activities Shared or Private |
|---|---|---|---|
|
Announcements |
|
|
|
|
Blogs |
|
|
|
|
Connections |
|
|
|
|
Discussions |
|
|
|
|
Documents |
|
|
|
|
Feedback |
|
|
|
|
Lists |
|
|
|
|
Message Board |
|
|
|
|
Pages |
|
|
|
|
Profiles |
|
|
|
|
Portal Events |
|
|
|
|
Portals Management |
|
|
|
|
Tagging |
|
|
|
Use Activity Stream Preferences to specify who can view your Activity Stream and the types of activities to show. For more information about Preferences relating to Activity Stream, see Setting Activity Stream Preferences.
Your system administrator can hide or show various controls on Activity Stream viewers and limit the types of activities and the specific portals that are tracked.
WebCenter Portal provides the following Activity Stream viewers:
-
Activity Stream for viewing application activities and the activities of your connections and for providing access to the attachments added through the Share link (Figure 19-1)
Figure 19-1 Activity Stream Viewer
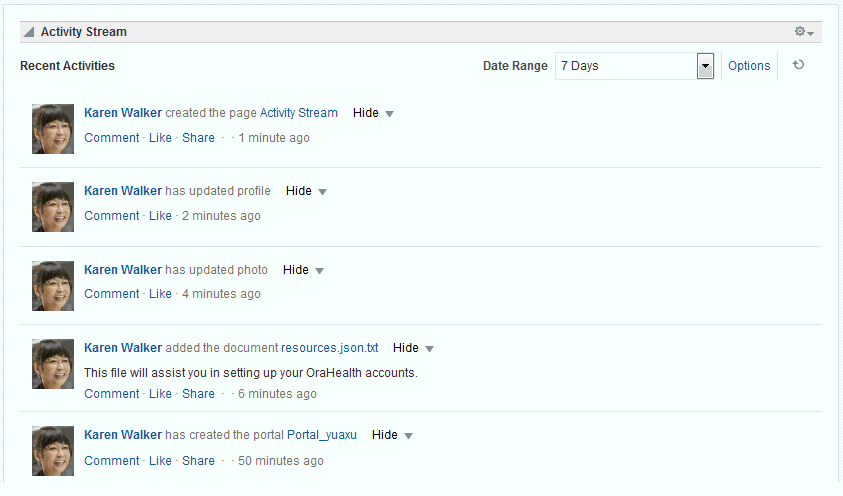
The full view of Activity Stream includes options for liking and commenting on listed activities and for sharing different types of objects, such as images, URLs, documents, and the like. Activity Stream also provides a way to hide the activities and posts of a given user. You can use Activity Stream Options to show the users you have hidden (for more information, see Hiding and Showing the Activities of a Selected User).
The Activities page in the Home portal combines an instance of Publisher with the Activity Stream viewer.
See Also: For information about Publisher, see About Publisher.
-
Activity Stream - Quick View provides a summary view of application activities and the activities of your connections (Figure 19-2).
Figure 19-2 Activity Stream - Quick View
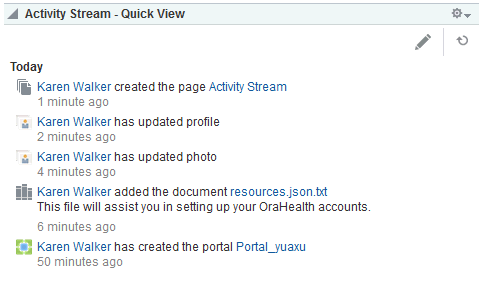
Unlike the full view of Activity Stream, Activity Stream - Quick View does not display Like, Comment, and Share links. The Activity Stream - Quick View also combines similar activities into one entry. For example, if a user posts two messages, you see one entry that says the user “posted messages,” but only the most recent message is shown.
When there are more streamed items than the Quick View can show, a More link appears at the bottom of the stream. Click More to open a full view of the Activity Stream. In the rare case where you have both the full Activity Stream and the Quick View on the same page, clicking More changes the focus from the Quick View to the full view, and the Quick View is hidden.
A hierarchy of configuration settings control what you can do with your view of the Activity Stream. Your system administrator sets application-wide values on the WebCenter Portal Administration Settings page. You can set your own personal values through People Connections Preferences (for more information, see Setting Activity Stream Preferences). Your system administrator can set values on a given viewer instance, which affects all users’ views of the instance (application customization). You can set values on a given viewer instance, which affect only your view of the instance (user customization—for more information, see Working with the Activity Stream).
Tip: If you adjust a setting through Preferences that does not seem to affect the behavior of a viewer as you expected, it might be because settings on the viewer instance override Preferences settings.
The Activity Stream viewer provides an Options link for accessing configuration settings for a given instance (Figure 19-3).
Figure 19-3 Options Link for Activity Stream Options
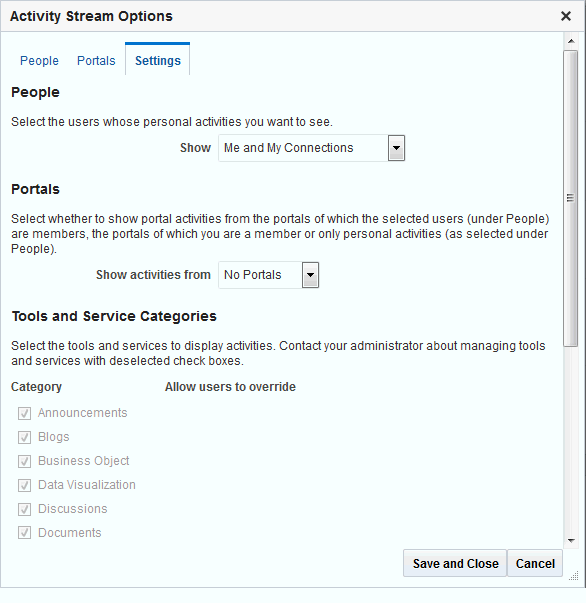
The Activity Stream - Quick View provides access to its own configuration settings through a pencil icon (Change the source, filter, and display options) (Figure 19-4).
Figure 19-4 Pencil Icon and Resulting Configure Dialog
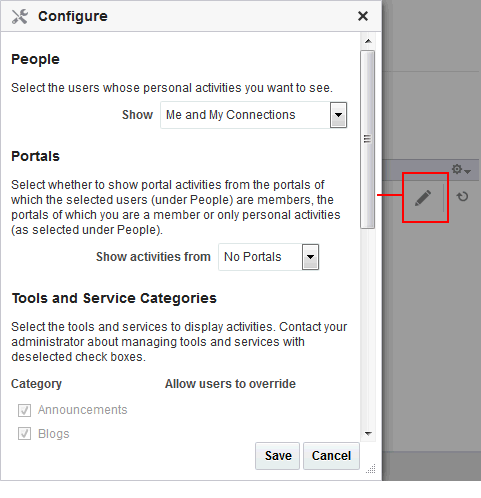
Use these controls to adjust an individual viewer instance with the same kinds of settings that are provided for all of your views of Activity Stream through Activity Stream Preferences (for more information, see Setting Activity Stream Preferences and Working with the Activity Stream).
Setting Activity Stream Preferences
Use Activity Stream Preferences to specify who can view your Activity Stream; the users, categories, and portals for which to track activities; and the activities to show in an Activity Stream view.
See Also: For information about the types of activities that Activity Stream tracks, see Table 19-1.
To set Activity Stream preferences:
-
From your user menu in the menu bar, select Preferences.
-
On the People page, click the Activity Stream tab.
Figure 19-5 Preferences - People Page: Activity Stream Tab
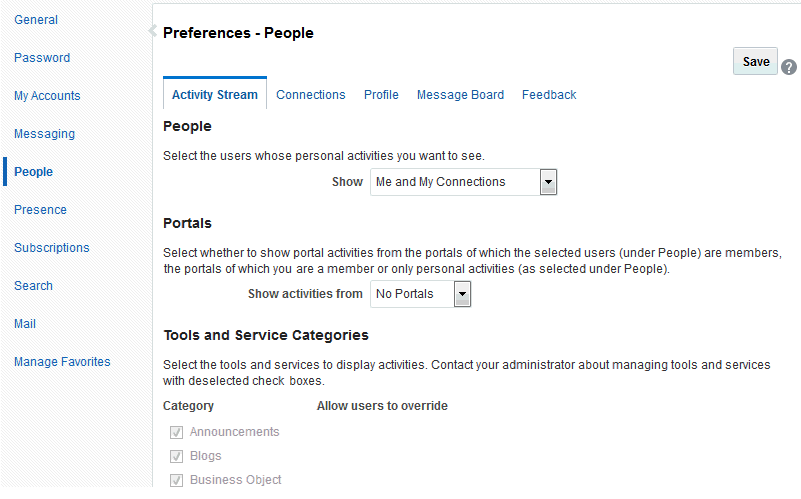
Note: Despite the presence of a
Documentsoption under Service Categories, the only document activity that appears in the Activity Stream is a file upload through the Publisher. Document actions performed through Content Manager do not appear in the Activity Stream. -
Under People, specify whose activities to show in your view of the Activity Stream:
Tip: This setting relates only to the activities that stream from People Connections. Such activities include making connections, posting Feedback and Messages, adjusting your Profile, and so on.
From the Show list, select one of the following options:
-
Only Me—Show only your own activities in your view of the Activity Stream.
-
Me and My Connections—Show only your activities and the activities of your connections in your view of the Activity Stream.
-
No Personal—Do not show any user activities in your view of the Activity Stream, including your own.
-
Selected Connection Lists—Show the activities of only those users on the selected connections lists in your view of the Activity Stream.
When you select this option, all available connections lists appear below it. Select one or more connections lists to limit the display of activities to the users on those lists.
Note: Use this option only after you have created one or more connections lists (for more information, see Creating and Managing Groups of Contacts).
-
-
Under Portals, select to show activities from:
-
All Portals—Stream activities from all available portals.
Note: When All Portals and Selected Connection Lists (from step 4) are selected, the activity stream shows the selected users personal activities and the activities in the portals of which the selected users are members. For example, the activity stream displays an entry when the user creates a portal (personal activity) and displays an entry when a document is created in a portal of which the user is a member (portal activity).
-
My Portals—Stream activities from the portals of which you are a member.
-
No Portals—Do not stream any activities from portals other the Home portal.
-
-
Under Service Categories, select the category for which to track activities.
Select a check box to track the activity of a particular category; deselect a check box to ignore the activity of a particular category.
Tip: Selecting No Portals in the previous step affects the outcome of your category selection: despite their selection here, categories publish no activities to your view of the Activity Stream.
-
Under Privacy, identify the types of users who can see your view of the Activity Stream:
-
Everyone—All users, whether they are logged in, can see your view of the Activity Stream.
-
Authenticated Users—All users who are logged in can see your view of the Activity Stream.
-
My Connections—The people to whom you are connected can see your view of the Activity Stream.
-
Myself—Only you can see your view of the Activity Stream.
-
-
Click Save.
Working with the Activity Stream
You can control whose activities and what activities are shown in a given Activity Stream viewer instance. You can also control whether you can like and comment on a streamed item, and how to share a file or URL with other users through the Activity Stream.
Activity Stream viewers provide user customization controls for determining whose and what activities are streamed. You can perform user customizations that affect only your view of the viewer.
Your system administrator can perform application customizations on an Activity Steam viewer that affect everyone’s view of it. For example, your system administrator can enable or disable links for liking, sharing, and commenting on individual Activity Stream items. Therefore, some of the actions described in this section might not be available, depending on these customizations.
This section includes the following topics:
-
Selecting the People to Stream in an Activity Stream Instance
-
Selecting the Portals to Stream in an Activity Stream Viewer
-
Selecting the Categories to Stream in an Activity Stream Viewer
-
Sharing Files and Other Objects Through an Activity Stream Item
Selecting the People to Stream in an Activity Stream Instance
Use the Options link in an Activity Stream viewer to select the people whose activities you want to follow in the Activity Stream. Use the pencil icon in an Activity Stream - Quick View to perform the same operation.
To select the people to follow in Activity Stream:
-
Go to an Activity Stream viewer or Activity Stream - Quick View.
-
In an Activity Stream viewer, click Options.
In an Activity Stream - Quick View, click the Change the source, filter, and display options icon (pencil).
-
For Activity Stream only: in the resulting dialog, click the Settings tab to bring it forward.
-
Under People, select the people you want to follow:
-
Only Me—Show only your own activities in your view of the Activity Stream.
-
Me and My Connections—Show only your activities and the activities of your connections in your view of the Activity Stream.
-
No Personal—Do not show any user activities in your view of the Activity Stream, including your own.
-
Selected Connection Lists—Show the activities of only those users on the selected connections lists in your view of the Activity Stream.
When you select this option, all available connections lists appear below it. Select one or more connections lists to limit the display of activities to the users on those lists.
Note: Use this option only after you have created one or more connections lists (for more information, see Creating and Managing Groups of Contacts).
-
-
Click Save to save your changes and exit the dialog.
Selecting the Portals to Stream in an Activity Stream Viewer
Use the Options link in an Activity Stream viewer to select the portals you want to follow in Activity Stream. Use the pencil icon in an Activity Stream - Quick View to perform the same operation.
To select the portals you want to follow:
-
Go to an instance of an Activity Stream viewer or Activity Stream - Quick View.
-
In an Activity Stream viewer, click Options.
In an Activity Stream - Quick View, click the Change the source, filter, and display options icon (pencil).
-
For Activity Stream only: in the resulting dialog, click the Settings tab to bring it forward.
-
Under Portals, select to show activities from all available portals in your view of the Activity Stream (All Portals), or omit the display of any portal activities (No Portals).
Tip: When you select No Portals, any categories you have selected are ignored (see Selecting the Categories to Stream in an Activity Stream Viewer).
-
Click Save to save your changes and exit the dialog.
Selecting the Categories to Stream in an Activity Stream Viewer
Use the Options link on an Activity Stream viewer to select the categories from which to stream activities. Use the pencil icon on an Activity Stream - Quick View to perform the same operation.
Note: Activity Stream shows file upload activity that occurs through Publisher. Activity Stream does not show file activity that occurs through Content Manager. For example, if you or your connections edit, upload, download, check out, or check in a file through Content Manager, this activity does not appear in the Activity Stream, despite a selection of Documents under Options.
To select the categories from whom to stream activities in an Activity Stream viewer:
-
Go to an Activity Stream viewer or Activity Stream - Quick View.
-
In an Activity Stream viewer, click Options.
In an Activity Stream - Quick View, click the Change the source, filter, and display options icon (pencil).
-
For Activity Stream only: in the resulting dialog, click the Settings tab to bring it forward.
-
Under Service Categories, select the categories for which to track activities.
Select a check box to track the activity of a particular category; deselect a check box to ignore the activity of a particular category.
Tip: Selecting No Portals (as described in Selecting the Portals to Stream in an Activity Stream Viewer) affects the outcome of your category selection: despite their selection here, categories publish no activities to your view of the Activity Stream.
-
Click Save to save your changes and exit the dialog.
Hiding and Showing the Activities of a Selected User
Some of your connections might post activities with a frequency that is more of a distraction than a help. In this case, or for any other reason, you can select to hide the activities streamed from selected users in your view of the Activity Stream (or from the Activities page in the Home portal).
You can easily reverse this action by showing one or more hidden users through the Options link on the affected Activity Stream viewer.
This section describes how to hide or show the activities of individual users in an Activity Stream viewer instance. It includes the following topics:
Hiding the Activities of a Selected User
To hide the activities streaming from a selected user in an Activity Stream viewer instance:
-
Go to an instance of an Activity Stream viewer.
-
Open the Hide menu next to the user you want to hide, and select the relevant user name (Figure 19-6).
Figure 19-6 The Hide Option in the Activity Stream
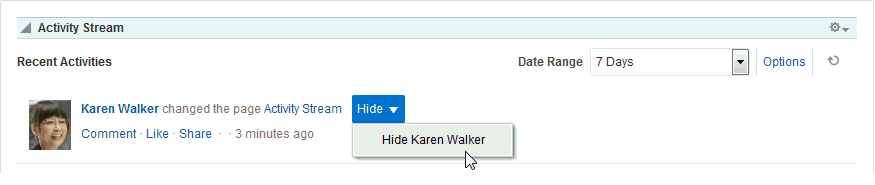
-
Click OK in the confirmation dialog.
The page refreshes, and the viewer no longer shows activities from the selected user.
See Also: For information about showing a hidden user, see Showing the Activities of a Hidden User.
Showing the Activities of a Hidden User
To reinstate the streaming of activities from a hidden user:
-
Go to an instance of an Activity Stream viewer where a user’s activities are hidden.
-
Click Options.
-
In the resulting dialog, click the People tab to bring it forward.
-
Next to the person whose activities you want to show, click Show (Figure 19-7).
Figure 19-7 The Options Link and the Show Button
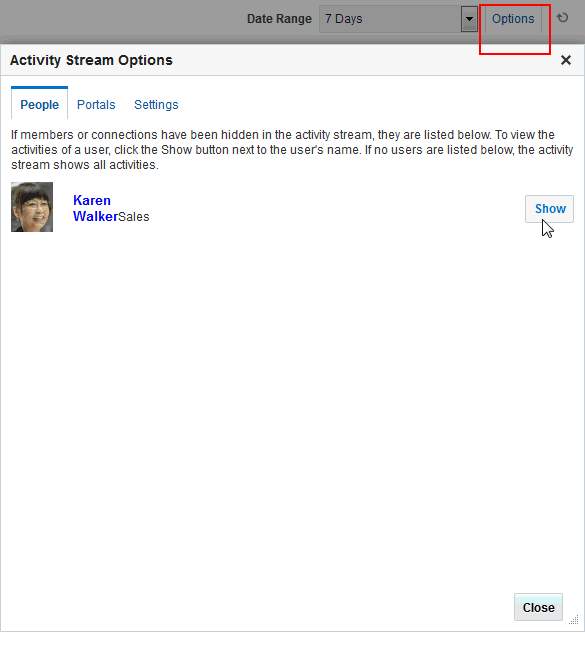
Hiding and Showing the Activities of a Selected Portal
If there is a portal that streams activities that are not currently of interest to you, you can hide that portal’s activities from a selected instance of the Activity Stream viewer (or from the Activities page in the Home portal).
You can easily reverse this action by showing one or more hidden portals through the Options link on the affected Activity Stream viewer.
To hide the activities streaming from a particular portal, the affected Activity Stream viewer instance must be configured to show All Portals or My Portals (for more information, see Setting Activity Stream Preferences and Selecting the Portals to Stream in an Activity Stream Viewer).
Tip: Whether the activities streaming from portal are shown can be determined at the application level, in personal Preferences, and on an individual viewer instance by you or by your system administrator. If you find you cannot hide or show activities streaming from portals, it is likely that at one of these levels, the facility to see such activities has been blocked.
This section describes how to hide the activities streaming from a particular portal and how to show those hidden activities. It includes the following topics:
Hiding the Activities of a Selected Portal
To hide the activities streaming from a selected portal in an Activity Stream viewer instance:
Note: Your Preference settings may prevent any portal activities from streaming. For information about Activity Stream Preferences, see Setting Activity Stream Preferences.
-
Go to an instance of an Activity Stream viewer.
-
Open the Hide menu next to an activity streamed from the portal whose activities you want to hide, and select the relevant portal name (Figure 19-8).
Figure 19-8 Selecting to Hide the Portal teamsite2

-
Click Yes in the confirmation dialog.
The page refreshes, and the viewer no longer shows activities from the selected portal.
See Also: For information about showing a hidden portal, see Showing Hidden Portal Activities.
Showing Hidden Portal Activities
To reinstate the streaming of a portal’s hidden activities:
-
Go to an instance of an Activity Stream viewer where a portal’s activities are hidden.
-
Click Options.
-
In the resulting dialog, click the Portals tab to bring it forward.
-
Next to the portal whose activities you want to show, click Show (Figure 19-9).
Figure 19-9 The Options Link and the Show Button in Activity Stream Options Dialog
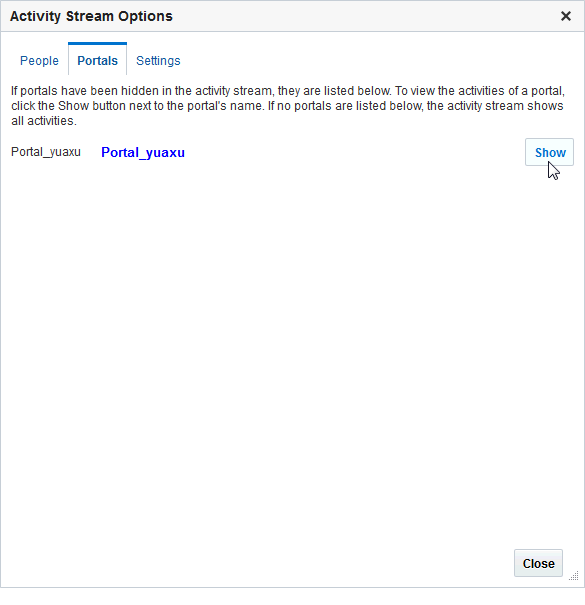
Liking and Commenting On Activity Stream Items
Provided the Activity Stream viewer has been configured to do so, you and the users with access to your Activity Stream can comment on or like a particular streamed item.
To like a streamed item, go to an Activity Stream viewer and click the Like link. You can unlike the item by clicking the Unlike link.
To comment on a streamed item, click the Comment link, enter a comment in the text area, then click Comment to publish your comment below the item. Comments are limited to 500 characters. When you add a comment, a delete icon appears for removing your comment.
See Also: For more information, see Liking, Commenting On, and Sharing Items.
Sharing Files and Other Objects Through an Activity Stream Item
Provided the Activity Stream viewer is configured to support it, you can share a streamed item with all of the users who are allowed to view your streamed activities. This could be all of your connections or all of the users on a selected connections list. Who an item is shared with is determined by how you or your system administrator has configured Activity Stream.
If you prefer, you can send a streamed item through mail, and consequently select all recipients yourself.
To share a streamed item:
-
Go to the streamed item of interest.
-
Select an option from the Share menu (Figure 19-10).
Figure 19-10 Share Menu on a Streamed Activity
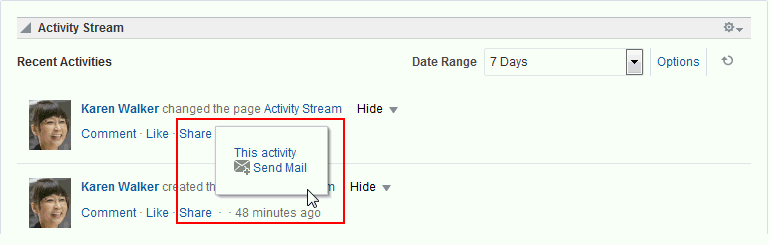
-
Select This activity to stream a URL to the item (such as a new portal, a new announcement or discussion topic, and the like) to all enabled users.
-
Select Send Mail to send an email with a link to the item to all specified recipients.
See Also: For more information, see Liking, Commenting On, and Sharing Items.