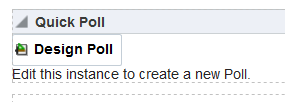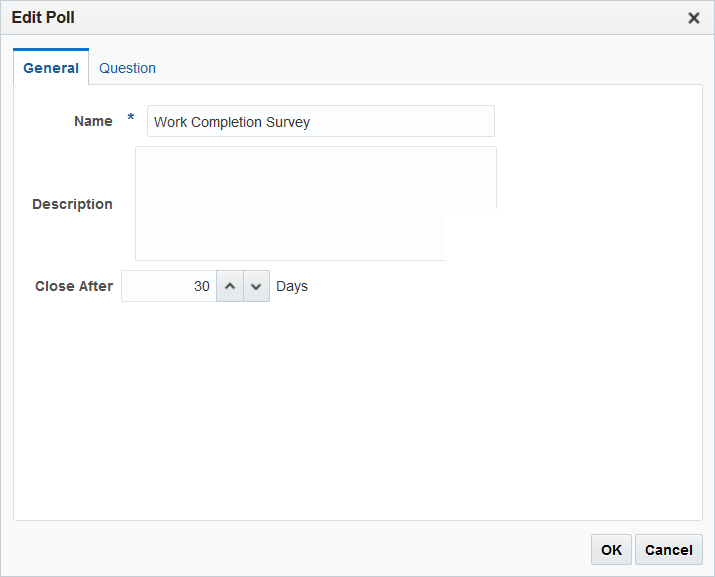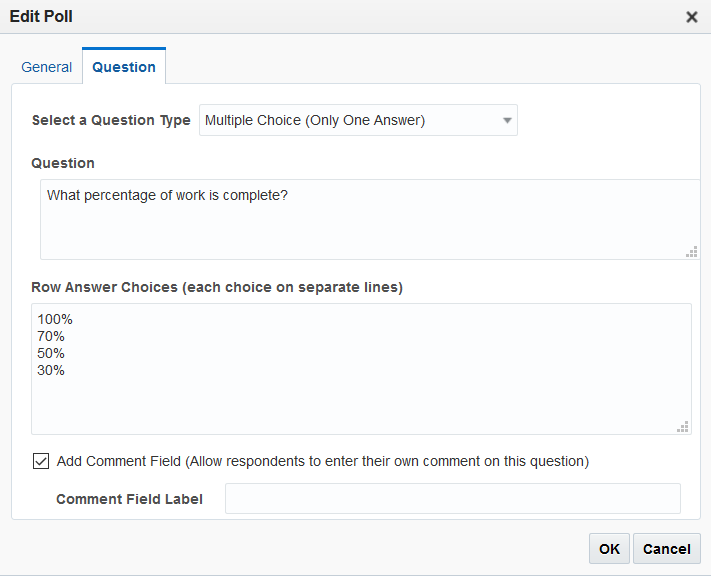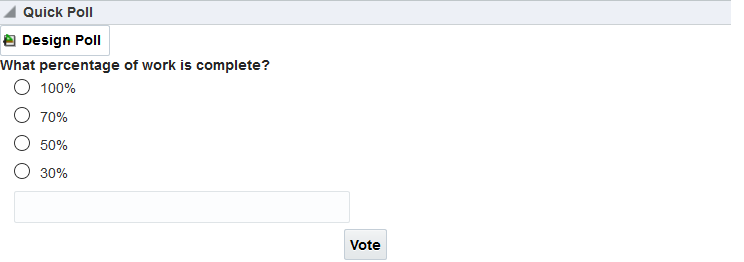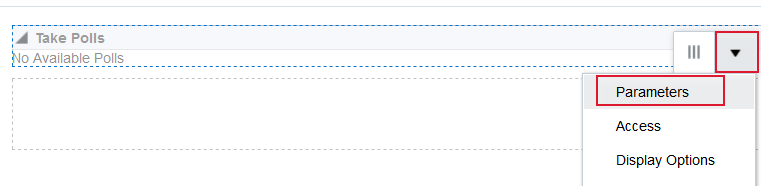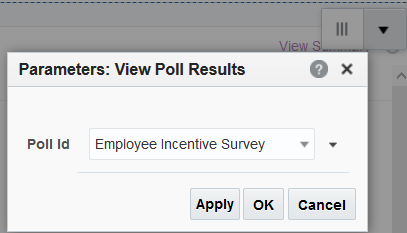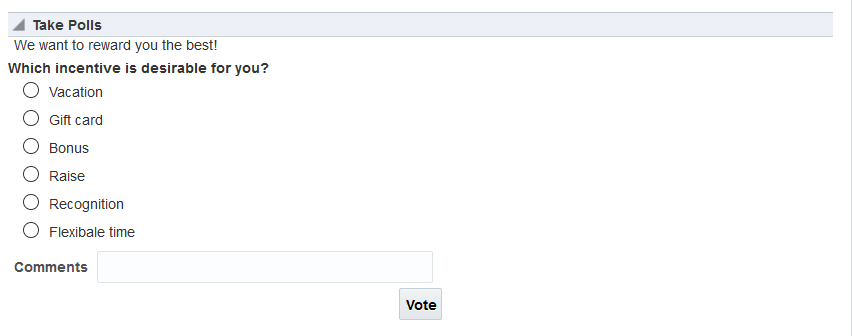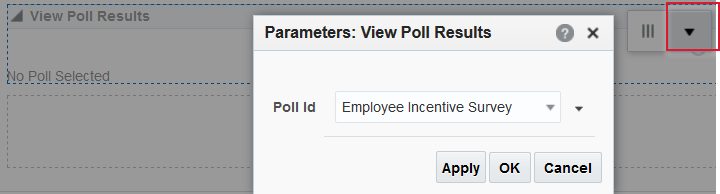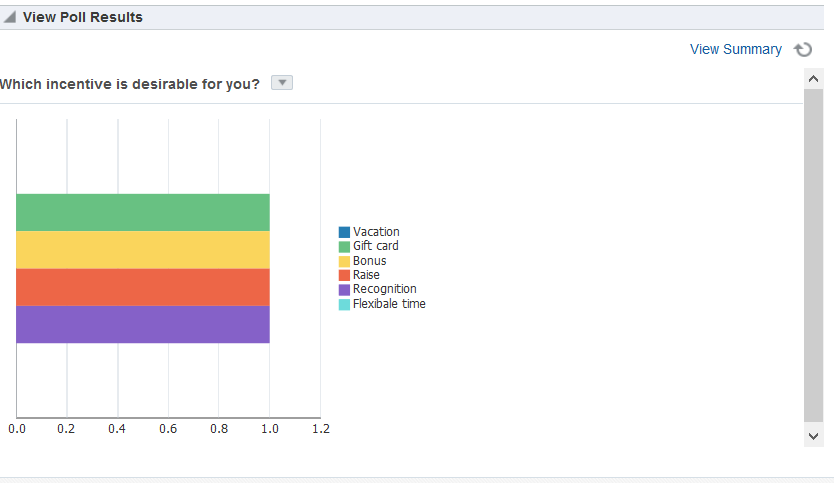49 Adding Polls to a Portal
Add Polls to a portal to allow portal members to create, manage, and analyze online polls.
Permissions:
To perform the tasks in this chapter, you must be a portal manager or a portal member with the portal-level permissions Manage Security and Configuration or Manage Configuration.
At a minimum, you must have the following permissions:
-
Edit Pages(to add the Polls task flows to a page) -
Edit Task Flows(to modify the task flow, if necessary)
49.1 About Polls
WebCenter Portal users can create, edit, take, and analyze online polls. With polls, you can survey your audience (such as their opinions and their experience level), check whether they can recall important information, and gather feedback and metrics.
WebCenter Portal provides the following Polls task flows:
-
Quick Poll task flow creates a quick one-question poll. For more information about creating a quick poll, see Creating a Quick Poll Task Flow
-
Take Polls task flow publishes the most recently published poll or the one you want to display. The Take Polls task flow displays the poll for users to take. For more information about the Take Polls task flow, see Working with the Take Polls Task Flow
-
Polls Manager task flow creates detailed polls, and lets you view the status of all current polls, perform operations on current polls, as well as publish, analyze, close, and delete all polls. For more information about creating polls using the Polls Manager task flow, see Working with the Polls Manager Task Flow
-
View Poll Results task flow lets you view poll results. For more information about viewing the results of a specific poll, see Working with the View Poll Results Task Flow
You can do the following with polls:
-
Create a poll. You can create quick polls with only a name, description, and question, or you can create detailed polls.
Use the Quick Poll task flow to create a quick one-question poll (Creating a Quick Poll Task Flow), or use the Polls Manager to create more detailed polls (Creating a Poll in Using Portals in Oracle WebCenter Portal).
-
Create a template for polls. Templates contain the same questions, sections, and welcome and closing content.
-
Edit an existing poll. For example, you can add questions to the poll, change existing questions, or publish (open) and close the poll (Editing a Poll in Using Portals in Oracle WebCenter Portal).
-
Take a specific or the most recently-published poll (see Taking Polls in Using Portals in Oracle WebCenter Portal).
-
View poll results. See Working with the View Poll Results Task Flow.
-
See the status of all polls and available actions for each poll, such as edit, delete, publish, analyze, and clear results.
More detailed poll functionality is available through the Polls Manager.
Note:
Polls created through the Polls Manager must be published and open to be taken. Users cannot take unpublished or closed polls.
49.2 Adding a Polls Task Flow to a Page
Note:
The presence or location of the Polls task flows in the resource catalog depends on how the resource catalog is configured. For example, in the default portal catalog, the Polls task flows are included under the Polls folder.
49.3 Working with Polls Task flow Properties
The Polls task flow has associated properties, which users with sufficient privileges can access through the task flow's View Actions menu. For example, select Parameters to display the Parameters dialog.
The following sections provide information about properties associated with Polls task flows and describe task flow parameters:
49.3.1 Setting Polls Task Flow Properties
In the page editor, selecting any component exposes a View Actions menu, which provides access to the component’s properties: Parameters, Access, Display Options, Style, and Content Style.
See Also:
To set Polls task flow properties:
49.3.2 Polls Task Flow Parameters
The following table describes the parameters that are unique to the Polls task flow.
Table 49-1 Polls Task Flow Parameters
| Parameter | Description | Task Flow |
|---|---|---|
|
|
The portal name from which polls are to be fetched. If this is supplied, then polls of that particular portal are shown. In the Home portal, when this parameter is not supplied, polls from all portals are fetched. |
This parameter appears in the properties for the Polls Manager task flow. |
|
|
Specifies whether to display all polls or only those created by the current user:
If the |
This parameter appears in the properties for the Polls Manager task flow. |
|
|
The name of the poll to display, available from the drop-down list. |
This parameter appears in the properties for the Take Polls and View Poll Results task flows. |
|
|
Specifies whether users can edit a quick poll:
|
This parameter appears in the properties for the Quick Poll task flow |
49.4 Working with the Polls Task Flows
The polls task flows let you create and manage polls.
49.4.1 Creating a Quick Poll Task Flow
Quick Poll allows one-question poll to be published immediately. Each quick poll needs its own Quick Poll task flow on the page.
49.4.2 Working with the Polls Manager Task Flow
The Polls Manager task flow lets you create polls, view the status of all current polls, and perform operations on existing polls, including edit, save (as a poll or as a poll template), publish, clear results, close, analyze, and delete.
When you add the Polls Manager task flow to a page, you can do the following tasks to prevent other participants from editing the poll:
-
Set the page security access on the page where you add the Polls Manager task flow. See Setting Component Access.
-
If participants have permissions to edit the page, they can add the Polls Manager task flow to their Home portal. To prevent this, customize the resource catalog and edit the resource catalog to remove the Polls Manager task flow. Make sure to assign the new resource catalog to the Resource Catalog for Pages.
The following figure shows an example of a Polls Manager task flow on a page:

From the Poll Manager, you can do the following:
-
Add a new poll. Click Create Poll to add a new poll.
-
View the latest poll date. Click the Refresh icon to update your view.
-
Click the Actions icon next to a poll to edit the poll, analyze the poll results, close the poll, delete the poll, or clear the existing results.
For information about how to create poll, edit the poll, analyze the poll results, close the poll, delete the poll, see
49.4.3 Working with the Take Polls Task Flow
The Take Polls task flow displays the most recently-published available poll, unless it is set to display a specific poll with the Poll Id parameter. After a user submits a response for that poll, this task flow displays the next most recently-published poll.