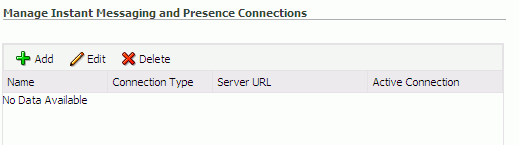11 Managing Instant Messaging and Presence
Always use Fusion Middleware Control or WLST command-line tool to review and configure back-end tools and services for WebCenter Portal. Any changes that you make to these applications, postdeployment, are stored in MDS metadata store as customizations.
Permissions:
To perform the tasks in this chapter, you must be granted the WebLogic Server Admin role through the Oracle WebLogic Server Administration Console and the Administrator role granted through WebCenter Portal Administration.
For more information about roles and permissions, see Understanding Administrative Operations, Roles, and Tools.
About Instant Messaging and Presence Connections
Instant Messaging and Presence (IMP) lets you see the presence status of other authenticated application users (online, offline, busy, or away), and it provides quick access to interaction options, such as instant messages (IM) and mail.
A single connection to a back-end presence server is required. WebCenter Portal is certified with Microsoft Lync 2010.
Note:
Oracle Beehive Server connections are not supported in this release.
You can register the presence server connection for your application through the Fusion Middleware Control Console or using WLST. You must mark a connection as active for IMP to work. You can register additional presence server connections, but only one connection is active at a time. Configuration changes for instant messaging and presence, through Fusion Middleware Control or using WLST, are not dynamic, so you must restart the managed server on which WebCenter Portal is deployed for changes to take effect.
Instant Messaging and Presence Server Prerequisites
This section describes the Microsoft Lync 2010 prerequisites as the presence server for instant messaging and presence.
This section includes the following subsections:
Microsoft Lync - Installation
Refer to the Microsoft Lync 2010 documentation for installation information.
Microsoft Lync - Configuration
To use Microsoft Lync 2010 as the presence server for IMP, you must deploy WebCenter Portal's Proxy application for Microsoft Lync 2010 in one of the two topologies:
-
Simple Deployment – All components reside on the same box
-
Remote Deployment – The proxy application and Microsoft Lync reside on separate boxes
Microsoft Unified Communications Managed API v2.0 (UCMA) is an endpoint API that allows advanced developers to build server applications that can interact with the Lync environment. In a simple deployment, the UCMA is installed on the same box as Lync. In a remote deployment, the Lync core libraries are installed on the Lync box, and the UCMA is installed on the IIS (proxy) box.
This section includes the following:
Simple Deployment
In a simple topology, install Microsoft Unified Communications Managed API (UCMA) 2.0 on the Lync box. In this topology, WebCenter Portal's Proxy application is deployed in the Internet Information Services (IIS) server hosted on the Lync box. The proxy application provides web services for interacting with the Lync server, and for sending and receiving information. WebCenter Portal talks to these web services and presents the data.
This section includes the following:
Installing UCMA v2.0
Microsoft Unified Communications Managed API v2.0 (UCMA) is an endpoint API that allows advanced developers to build server applications that can interact with the Lync environment.
In a simple deployment, the UCMA is installed on the same box as Lync. In a remote deployment, the Lync core libraries are installed on the Lync box, and the UCMA is installed on the IIS (proxy) box.
Remote Deployment
In this topology, WebCenter Portal's Proxy application is deployed on an IIS server remote to the Lync box. That is, the IIS server and the Lync server are hosted on separate machines.
Because this proxy application is hosted on a remote box, you must set up a trust between the application and the Lync server. This is known as provisioning an application. Provisioning is done through the Application Provisioner utility shipped with Microsoft UCMA v2.0.
Figure 11-1 provides an overview of the steps (including installing UCMA v2.0) to be performed on different deployment entities.
Figure 11-1 Microsoft Lync Configuration - Remote Deployment
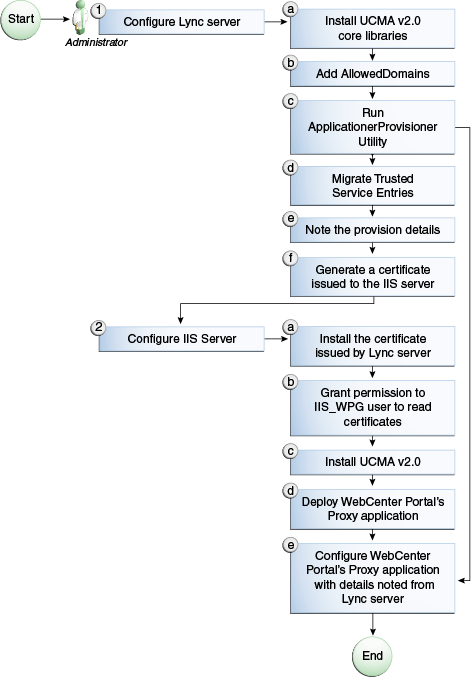
Description of "Figure 11-1 Microsoft Lync Configuration - Remote Deployment"
The details of these steps are described in the following sections.
Building Application Provisioner
This section lists the steps Microsoft provides for provisioning other IIS servers to access Lync.
Migrating Trusted Service Entries Using Topology Builder or PowerShell Cmdlets
To migrate trusted service entries using Microsoft Lync Server 2010 Topology Builder:
-
Launch Microsoft Lync Server 2010, Topology Builder.
-
After the existing topology is loaded, under Action, select Merge 2007 or 2007 R2 Topology.
-
Go through the resulting wizard, keeping the default options.
-
Select Publish Topology and complete the wizard, as in the previous step.
-
After the wizard has finished, check that it completed successfully.
There should be no errors in the user interface.
To migrate trusted service entries using Microsoft Lync Server 2010 PowerShell Cmdlets:
IIS Server Configuration
Because the IIS server hosts WebCenter Portal's Proxy application in the remote deployment scenario, use the information from the previous section to make it a trusted authority.
Note:
If you see the following exception in the log file:
ErrorCode = -2146893039
FailureReason = NoAuthenticatingAuthority
e.Message = "Unable to perform authentication of credentials."
base {Microsoft.Rtc.Signaling.FailureResponseException} = {"Unable to perform authentication of credentials."}
InnerException = {"NegotiateSecurityAssociation failed, error: \-2146893039"}
then add the following entry to Web.config:
<identity impersonate="true" userName="Administrator" password="MyPassword*"/>
where username is the administrator's user name, and password is the administrator's password.
The trust is established, and WebCenter Portal's Proxy application can talk to the Lync server.
Microsoft Lync - Security Considerations
You must configure an external application for Microsoft Lync connections so that users can supply credentials to authenticate themselves on the Lync server.
With a secured application, users get presence status. With Lync, if security is required, then Lync should be on a private trusted network.
Lync provides an option for changing external credentials, which works as an alternative to using an external application. A logged-in user can click any Presence tag and select Change Credentials from the menu.
For more information, see Registering Instant Messaging and Presence Servers Using Fusion Middleware Control.
Registering Instant Messaging and Presence Servers
You can register multiple presence server connections with WebCenter Portal, but only one of them is active at a time.
To start using the new (active) presence server you must restart the managed server on which WebCenter Portal is deployed.
This section includes the following subsections:
Registering Instant Messaging and Presence Servers Using Fusion Middleware Control
To register a presence server connection:
Registering Instant Messaging and Presence Servers Using WLST
Use the WLST command createIMPConnection to create a presence server connection. For command syntax and examples, see createIMPConnection in WebCenter WLST Command Reference
Reference.
To configure instant messaging and presence to actively use a new IMP connection, set default=true. For more information, see Choosing the Active Connection for Instant Messaging and Presence Using WLST.
Note:
To start using the new (active) connection you must restart the managed server on which WebCenter Portal is deployed.
Choosing the Active Connection for Instant Messaging and Presence
You can register multiple instant messaging and presence server connections with WebCenter Portal, but only one connection is active at a time. The active connection becomes the back-end presence server for WebCenter Portal.
This section includes the following subsections:
Choosing the Active Connection for Instant Messaging and Presence Using Fusion Middleware Control
To change the active connection:
Choosing the Active Connection for Instant Messaging and Presence Using WLST
Use the WLST command setIMPConnection with default=true to activate an existing presence server connection. For command syntax and examples, see setIMPConnection in WebCenter WLST Command Reference
Reference.
To disable a presence server connection, either delete it, make another connection the 'active connection,' or use the removeIMPServiceProperty command:
removeIMPServiceProperty('appName='webcenter', property='selected.connection')
Using this command, connection details are retained but the connection is no longer named as an active connection. For more information, see removeIMPServiceProperty in WebCenter WLST Command Reference Reference.
Note:
To start using this active connection you must restart the managed server on which WebCenter Portal is deployed.
Modifying Instant Messaging and Presence Connection Details
You can modify instant messaging and presence server connection details at any time.
To start using an updated (active) connection you must restart the managed server on which WebCenter Portal is deployed.
This section includes the following subsections:
Modifying Instant Messaging and Presence Connections Details Using Fusion Middleware Control
To update connection details for an instant messaging and presence server:
Modifying Instant Messaging and Presence Connections Details Using WLST
Use the WLST command setIMPConnection to edit presence server connection details. For command syntax and examples, see setIMPConnection in WebCenter WLST Command Reference
Reference.
If additional parameters are required to connect to your presence server, then use the setIMPConnectionProperty command. For more information, see setIMPConnectionProperty in WebCenter WLST Command Reference
Reference.
Note:
To start using the updated (active) connection you must restart the managed server on which WebCenter Portal is deployed.
Deleting Instant Messaging and Presence Connections
You can delete instant messaging and presence connections at any time, but use caution when deleting the active connection. When you delete the active connection, user presence options are not available, as these require a back-end instant messaging and presence server.
When you delete a connection, consider deleting the external application associated with instant messaging and presence if the application's sole purpose was to support it. For more information, see Deleting External Application Connections.
This section includes the following subsections:
Deleting Instant Messaging and Presence Connections Using Fusion Middleware Control
To delete an instant messaging and presence server connection:
Deleting Instant Messaging and Presence Connections Using WLST
Use the WLST command deleteConnection to remove a presence server connection. For command syntax and examples, see deleteConnection in WebCenter WLST Command Reference
Reference.
For information on how to run WLST commands, see Running Oracle WebLogic Scripting Tool (WLST) Commands.
Setting Up Instant Messaging and Presence Defaults
Use the WLST command setIMPServiceProperty to set defaults for IMP:
-
selected.connection: Connection used by instant messaging and presence. -
rtc.cache.time: Cache timeout for instant messaging and presence data. -
resolve.display.name.from.user.profile: Determines what to display if user display names are missing. When set to 0, and display name information is unavailable, only the user name displays in the application. When set to1, and display name information is unavailable, display names are read from user profile data. Setting this option to1impacts performance. The default setting is0.Display names are not mandatory in presence data. If the application does not always provide display names by default and you consider this information important, set
resolve.display.name.from.user.profileto1so that display names always display. -
im.address.resolver.class: Resolver implementation used to map user names to IM addresses and IM addresses to user names. The default setting isoracle.webcenter.collab.rtc.IMPAddressResolverImpl. This implementation looks for IM addresses in the following places and order:-
User Preferences
-
User Credentials
-
User Profiles
-
-
im.address.profile.attribute: User profile attribute used to determine a user's IM address. The default setting isBUSINESS_EMAIL. Users can change this default withim.address.profile.attribute.
For command syntax and detailed examples, see setIMPServiceProperty in WebCenter WLST Command Reference Reference.
Testing Instant Messaging and Presence Connections
Oracle RTC web services expose a set of web methods that you can invoke to test validity. To verify a connection, try accessing the web service endpoints. The following examples assume the application context path is /RTC:
-
protocol://host/RTC/ApplicationConfigurationService.asmx -
protocol://host/RTC/RTCService.asmx -
protocol://host/RTC/OCSWebService.asmx