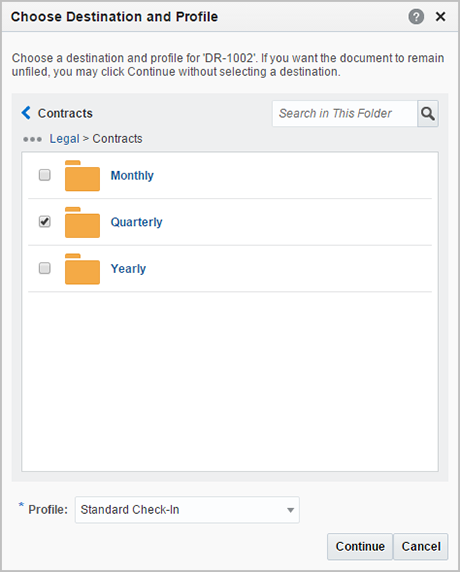16 Using Workflows
This chapter has the following topics:
16.1 About Workflows
A workflow specifies how to route content for review and approval before it is released to the system. The workflow notifies users by e-mail when they have a file to review, and by displaying a workflow notification icon in the banner next to their user name.
16.2 Workflow Types
From a workflow participant's point of view, there are two types of workflows:
-
A basic workflow defines the review process for specific content items, and must be initiated manually.
-
In a criteria workflow, a file enters the workflow automatically upon check‐in when its metadata matches predefined criteria.
16.3 Entering a File to a Workflow
If you have been assigned as a contributor to a basic workflow, it notifies you that you have an item in workflow both by e-mail and by notification flag on the banner of the WebCenter Content home page. To start the workflow, you must check in the designated files as the first step.
To check in a file to begin a basic workflow:
16.4 Reviewing Workflow Items Assigned to You
When you are assigned to the current step in a workflow, you receive an e-mail message and a notification flag on the banner of the WebCenter Content home page. When the required number of reviewers approve the revision, the content item goes to the next step in the workflow.
To review a file in a workflow:
Figure 16-1 Summary Tab Showing Workflow Options in Document Properties
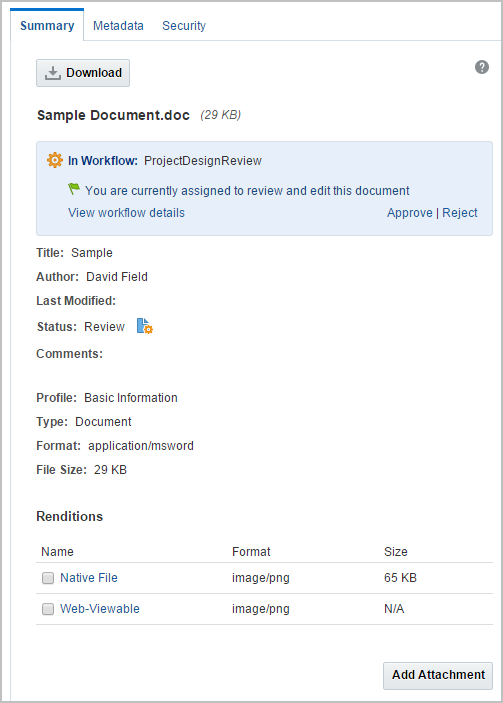
16.5 Viewing Workflow Information
There are several ways to view information about a content item in a workflow. With links between workflow pages you can perform the following tasks:
16.5.1 How do I view a list of my workflow assignments?
To view a list of workflows that require action from you, do one of the following:
-
Click the Items in Workflow notification icon (
 ) on the home page banner to display a listing of all workflow items, filtered by default to those assigned to you.
) on the home page banner to display a listing of all workflow items, filtered by default to those assigned to you.
-
Navigate to the Content in Workflow system library:
-
Click Browse in the side bar.
-
Select the System Libraries filter from the Library type list in the search box to filter the library results list so that only system libraries are displayed.
-
Click Content in Workflow in the result list. By default, only those workflow items assigned to you are displayed.
-
16.5.2 How do I view a list of all documents in active workflows?
To view a list of all active workflows in the system, follow the steps in How do I view a list of my workflow assignments? to view all items assigned to you, then expand the results to include all active workflows by clearing the Assigned to you filter in the search box.
16.5.3 How do I view a list of documents in a specific workflow?
To view a list of documents within a specific workflow, first view a list of all documents in active workflows (see How do I view a list of all documents in active workflows?) and select the workflow name from the filter list of the search box.
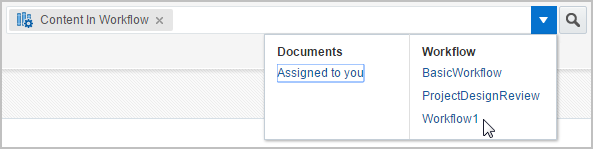
16.5.4 How do I view workflow details and history?
Workflow details are accessed from the properties page of a document in workflow by clicking the View workflow details link under the properties summary tab or by selecting it from the More menu on the View Documents page. Workflow details include information about the current step and any completed steps in the workflow. This option is available only if the document is currently in a workflow.
Workflow history lists the workflows that a document has been part of and provides details about the steps and actions in each workflow. Workflow history is available on any document whether or not it is in an active workflow. For documents in an active workflow, access workflow history by clicking the View Workflow Details in the document properties summary section and then View Workflow History on the Workflow Details page. For documents not in an active workflow, access workflow history by selecting View Workflow History from the More menu of the View Documents page.