22 Checking Out and Downloading Files
This chapter has the following sections:
22.1 About Manual File Check-Out
Check-out is the process of locking a content item so that no other users can revise it. You must have write permission to the content item to check out a file or undo a check‐out. Only one user at a time can check out a file; however, multiple users can continue to view the released file.
There are two approaches to checking out files manually:
-
For content items that could be revised by other users, it is a good idea to check out the file as soon as you know that you must edit it to prevent other users from checking in a new revision with potentially conflicting changes.
-
For content items that are unlikely to be revised by other users, you can make revisions to a copy of the file, check out the content item, and immediately check it back in with the edited file.
After you have checked out a content item, you can either check in a revision or undo the check‐out.
You can check out files automatically through your desktop application by using Oracle WebCenter Content Desktop. For more information, see Checking Out Files in Using Oracle WebCenter Content: Desktop.
22.2 Checking Out Single Files
To check out single files from a Content Information page:
-
Display the Content Information page of the content item you want to check out.
-
Choose Check Out from the Content Actions menu.
-
If applicable, on the Check‐Out Confirmation page, click Native File Link to get a copy of the native file.
-
If a dialog window opens before the Save As window, choose to save the file to disk.
-
In the Save As dialog box, navigate to the location where you want to save the file, and click Save.
-
Start the native application (for example, Word or PowerPoint) and locate the file where you saved it in Step 5.
-
Edit the file in its native application and then save the file.
To check out single files from a Search Results Page:
- Search for content to view a search results list.
- Choose Headline View or Thumbnail View from the Content Actions menu.
- Click the Actions icon, and choose Check Out from the contextual menu.
- If applicable, on the Check‐Out Confirmation page, click Native File Link to get a copy of the native file.
- If a dialog box opens before the Save As window, choose to save the file to disk.
- On the Save As window, navigate to the location where you want to save the file, and click Save.
- Start the native application (for example, Word or PowerPoint), and locate the file where you saved it in Step 6.
- Edit the file in its native application, and then save the file.
22.3 Using Check Out and Open
With the Check Out and Open component, you can open content items from Content Server directly in a WebDAV-compliant native application. The Check Out and Open component is enabled by default and adds the Edit option to the Item Actions menu on a Search Results page and to the Content Actions menu on a Content Information page. Before using Check Out and Open, verify with your system administrator what WebDAV-compliant applications are in use, and that the content item you are checking out is associated with a compliant application.
This section covers the following topics:
22.3.1 About Checking Out and Opening Content
When you check out and open a content item, the content item opens in its native application if the application is WebDAV-compliant (for example, Microsoft Word). You can edit the content item and check it back into Content Server using that application. Each time you save the content item in the native application, a new revision of the item is checked in to Content Server.
Note:
Pay close attention to the status of a content item you attempt to check out using Check Out and Open, both in Content Server and in the native application you are using to edit the file. If you open the file and notice that the title bar designates the file is read-only, you are prompted to save the file as a new item on a local file system.
A file is read-only if it is in a workflow process. As with a read-only file in a conventional file system, you can view the file or edit a copy as a new item. You cannot open a content item if it is checked out by another user.
Figure 22-1 Edit Option on Search Results Page
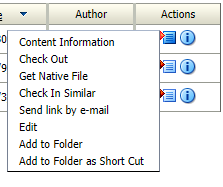
Figure 22-2 Edit Option on Content Information Page
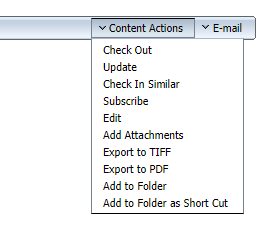
22.3.2 Opening Content from Content Server
To open content from a Content Information page:
-
Display the Content Information page of the content item you want to check out.
-
Choose Edit from the Content Actions menu. The content item is checked out from Content Server transparently and opened in a WebDAV-compliant native application, such as Microsoft Word.
-
Edit the content item, save the changes and close the file. The content is checked in to Content Server as a new revision.
To open content from a Search Results page:
22.4 Checking Out Multiple Files
This section covers the following topics:
22.4.1 About Multiple File Check-Out
To get copies of multiple content items, use the download applet. When you download files, you also have the option to check out the content items and uncompress any compressed ZIP files.
22.4.2 Download Applet Requirements
You can use the download applet to check out multiple files if the following conditions are true:
The system administrator has enabled the download applet on Content Server.
-
You selected the Enable download applet check box in your User Profile page.
-
You are using a Java-enabled Web browser.
The download applet requires permission to access the local drive. When you run a search for the first time after enabling this applet, you may see a Java security warning:
-
If your system is using the Oracle Java plug-in, when you encounter this message box, click Run. If you do not want to be prompted again with this message box, select Always trust content from this publisher, then click Run.
-
If your system is using the Microsoft plug-in for Internet Explorer, click Yes to give full permissions. If you do not want to be prompted again with this message box, select Always trust software from Oracle Incorporated, and click Yes.
22.4.3 Download Options on Search Results Pages
When the download applet is enabled, it adds the following features to search results pages.
| Element | Description |
|---|---|
|
Download |
This link downloads the selected content items. |
|
Select All check box |
Selects all items in the search results list. |
|
Select check boxes |
Selects content items to be downloaded when you click the Download Selected button. |