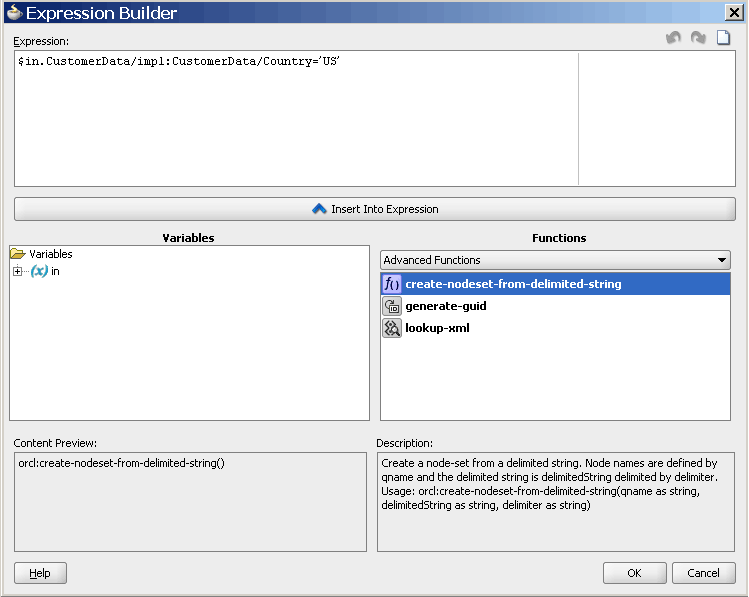To specify an expression for filtering messages:
You can use the Expression Builder to graphically create a filter expression. The Expression Builder dialog contains the components and controls that assist you in designing a filter expression.
-
To the right of the Filter Expression field in the Routing Rules section, click the Invoke Expression Builder icon.
The Expression Builder dialog appears, as shown in Figure 20-13.
-
Double-click a value in the Variables field or the Functions palette to add the value to the Expression field. Using a combination of variable elements, functions, and manually entered text, you can build an expression by which you want message payloads to be filtered for a given routing rule.
The following table describes each of the fields in the Expression Builder dialog:
Table 20-1 Expression Builder Fields
Field Description Expression
This field contains the actual expression used to filter messages. You can enter the filter expression either manually or by using the Variable field and the Functions palette.
Using the icons on the upper right side of this field, you can undo the last edit made, redo the last edit made, or clear the entire Expression field.
Variables
This field contains the message defined for a Mediator component. Oracle JDeveloper parses the Mediator WSDL file and presents the message definition in the Variables field. The input message is stored in the
$invariable, and you can use the$in.propertiesto access the properties of an input message.If the input message consists of multiple parts, use
$in.partnameto access a part of an input message.Functions Palette
This list provides a list of functions that you can include in an expression. When you select a function, a preview of how that function appears when added to the Expression field appears in the Content Preview field, and a description of the function appears in the Description field.
Content Preview
This field indicates how a value selected from the Variables field or Functions palette appears when it is inserted into the Expression field.
Description
This field describes the value selected from the Variables field or Functions Palette.