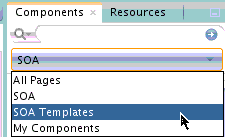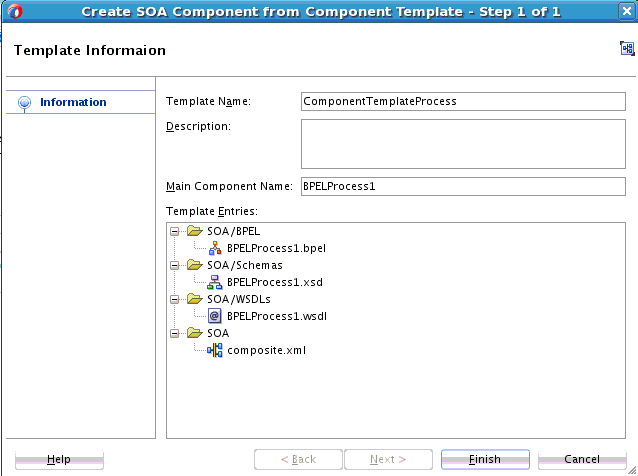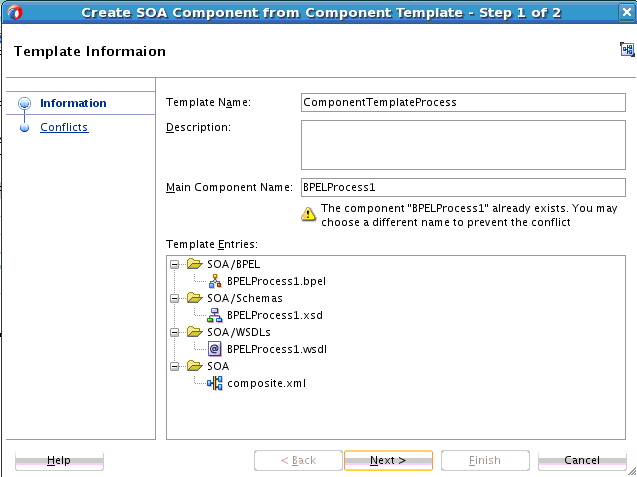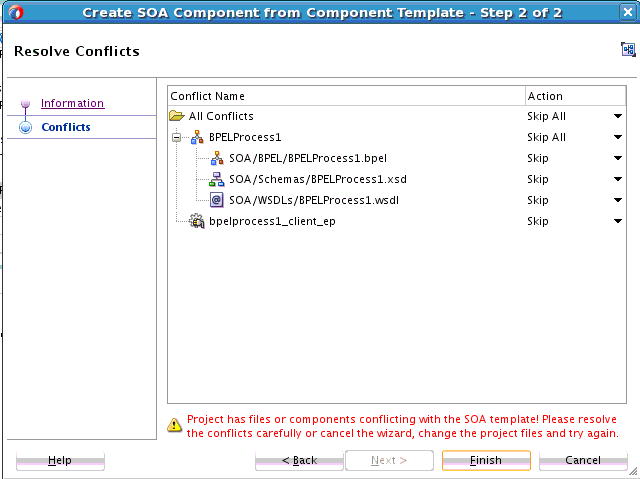How to Use a Service Component Template in Another SOA Composite
This section describes how to use the packaged service component template created in How to Create a Service Component Template in another SOA composite application.
To use a service component template in another SOA composite: