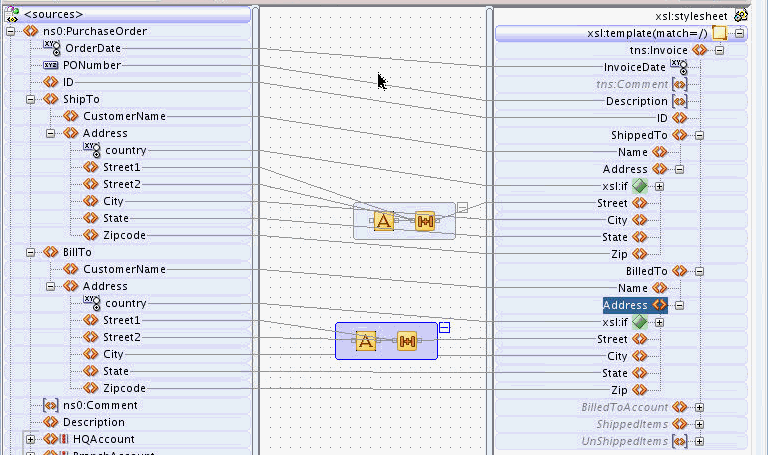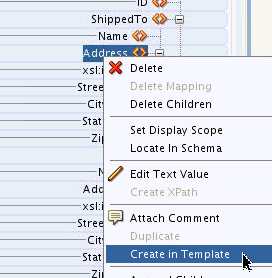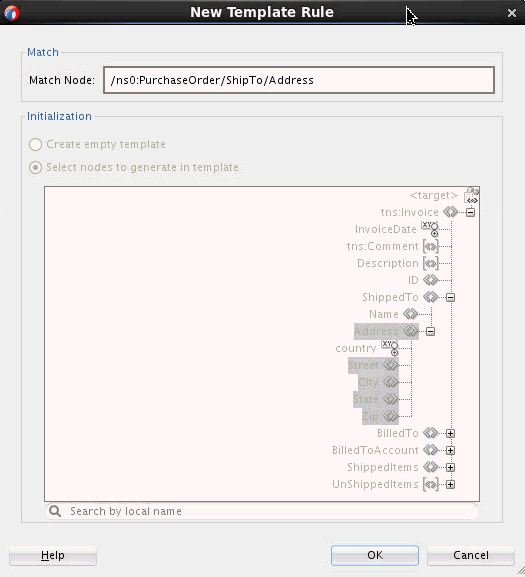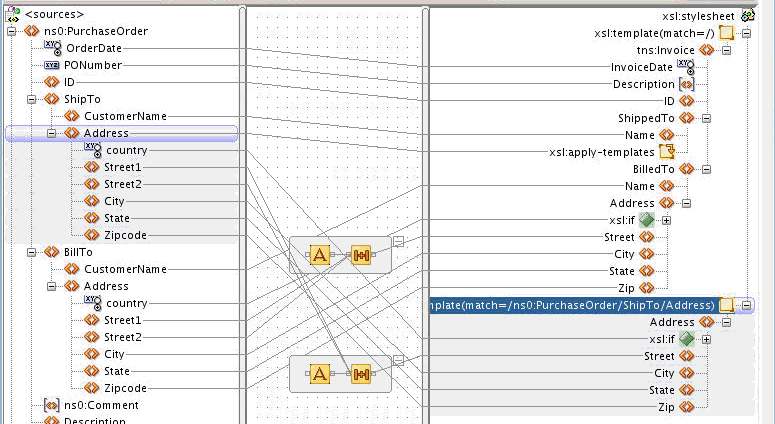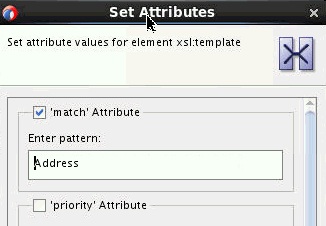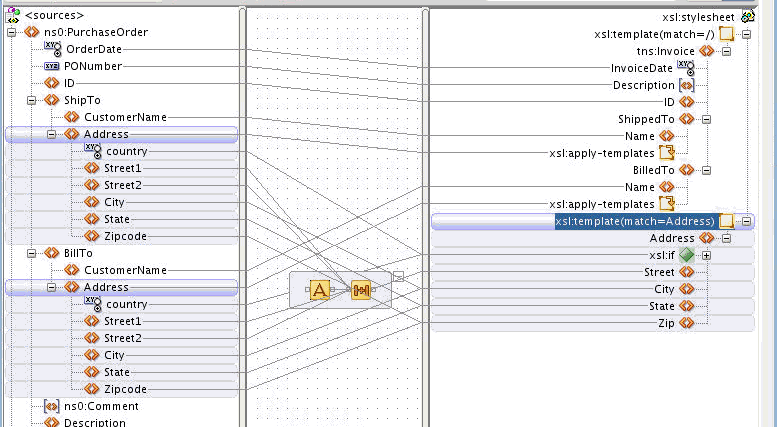How to Refactor an Existing Map to Create a Template Rule
You can refactor code from an existing template to create a new template rule. This is useful if the template rule that is created can be reused in multiple places, as was the case with the Address template rule created in the previous section.
The Create in Template option enables you to refactor a section of XSLT instructions into a separate template that can be invoked from multiple places.
In the following example, we refactor an existing mapping to create a template rule.
In the following map, the XSLT that processes each Address element in the source is repeated for each Address node. For easier maintenance, you may want to consolidate redundant code into reusable templates. This way, if the code is later updated, you would not have to update multiple copies.
In the preceding map, if the XPath concat expression that creates Street from Street1 and Street2 needs to be modified, there are two copies that would have to be modified. However, if the concat function exists in a single template that is reused to produce both Address elements, then only one concat statement needs to be modified in future.
In the following steps, we refactor the existing mapping to create a single template that processes the Address elements: