How to Look Up a Cross Reference Table for a Value
To look up a cross reference table column:
-
In the XSLT Mapper, expand the trees in the Source and Target panes.
-
Drag and drop the source element to the target element.
-
In the Components window, select Advanced.
-
Select XREF Functions.
-
Drag and drop the lookupXRef function to the line that connects the source object to the target object.
A lookupXRef icon appears on the connecting line.
-
Double-click the lookupXRef icon.
The Edit Function – lookupXRef dialog is displayed, as shown in Figure 44-10.
Figure 44-10 Edit Function – lookupXRef Dialog
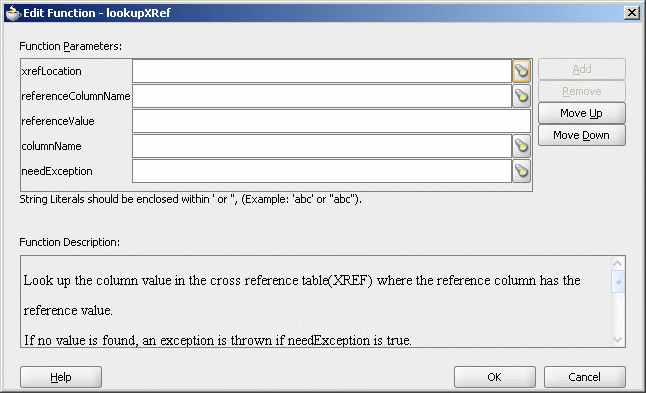
Description of "Figure 44-10 Edit Function – lookupXRef Dialog" -
Specify the following values for the fields in the Edit Function – lookupXRef dialog:
-
In the xrefLocation field, enter the location URI of the cross reference file.
Click Browse to the right of the xrefLocation field to select the cross reference file. You can select an already deployed cross reference from MDS and also from a shared location in MDS by using the Resource Palette.
-
In the referenceColumnName field, enter the name of the cross reference column.
Click Browse to the right of the referenceColumnName field to select a column name from the columns defined for the cross reference you previously selected.
-
In the referenceValue field, you can manually enter a value or press Ctrl-Space to use the XPath Building Assistant. Press the up and down keys to locate an object in the list and press Enter to select that object.
-
In the columnName field, enter the name of the cross reference column.
Click Browse to the right of the columnName field to select a column name from the columns defined for the cross reference you previously selected.
-
Click Browse to the right of needException field. The Need Exception dialog is displayed. Select Yes to raise an exception if no value is found. Otherwise, select No.
-
-
Click OK.
A populated Edit Function – lookupXRef dialog is shown in Figure 44-11.
Figure 44-11 Populated Edit Function – lookupXRef Dialog
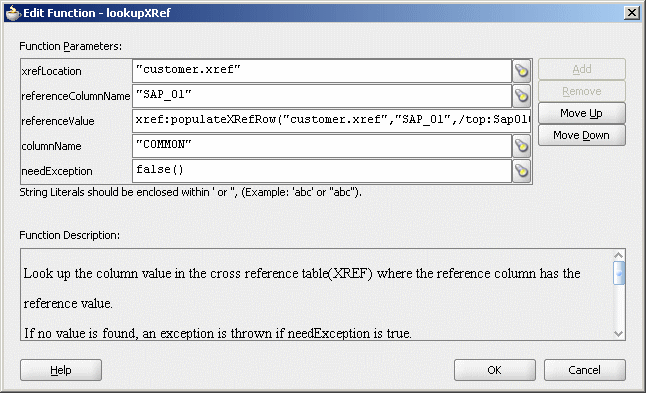
Description of "Figure 44-11 Populated Edit Function – lookupXRef Dialog"