- Developing SOA Applications with Oracle SOA Suite
- Using Binding Components
- Integrating Enterprise JavaBeans with Composite Applications
- Creating an Enterprise JavaBeans Service in Oracle JDeveloper
- How to Integrate Java Interface-based Enterprise JavaBeans with SOA Composite Applications
How to Integrate Java Interface-based Enterprise JavaBeans with SOA Composite Applications
You can create the following types of Java interface-based Enterprise JavaBeans integrations with SOA composite applications:
-
Invoke Java interface-based Enterprise JavaBeans from a SOA composite application
-
Invoke a SOA composite application from Enterprise JavaBeans using a Java interface
To integrate Java interface-based Enterprise JavaBeans with SOA composite applications:
- Go to the SOA composite application in the SOA Composite Editor.
- In the Technology section of the Components window, drag the EJB icon into the appropriate swimlane:
-
To invoke an Enterprise JavaBeans reference binding component from a SOA composite application, drag the icon to the External References swimlane.
-
To invoke a SOA composite application from an Enterprise JavaBeans service binding component, drag the icon to the Exposed Services swimlane.
-
- In the Interface section, click Java (if it is not already selected).
- The Create EJB Service dialog displays the fields shown in Figure 38-3.
Figure 38-3 Create EJB Service for Java Interface
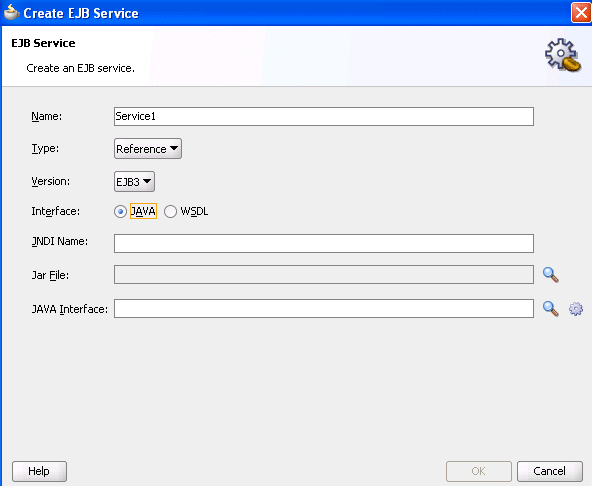
Description of "Figure 38-3 Create EJB Service for Java Interface" - Enter the details shown in Table 38-2. The fields are the same regardless of the swimlane in which you dragged the EJB icon.
Table 38-2 Create EJB Service Dialog
Field Value Name
Accept the default value or enter a different name.
Type
Displays the following value:
-
Displays Reference if you dragged this icon into the External References swimlane.
-
Displays Service if you dragged this icon into the Exposed Services swimlane.
Version
Select the version of EJB to support: EJB2 or EJB3 (the default selection).
Note: This field only displays if you dragged the EJB Service icon into the External References swimlane.
Interface
Select Java.
JNDI Name
Enter the JNDI name of your Enterprise JavaBeans.
Jar File
Click the Search icon to select the EJB JAR file created in Designing an SDO-Based Enterprise JavaBeans Application. The JAR Chooser dialog searches for and displays JAR files starting in the SCA-INF/lib subdirectory of the current project directory. The JAR file includes the interface class and any supporting classes.
Note: If you select a JAR file outside of the current project, Oracle JDeveloper creates a copy of the JAR file in the SCA-INF/lib directory of the current project. When prompted, click OK to accept.
Java Interface
Select one of the following options.
-
Enter the Java interface manually.
-
Click the Browse for Class File icon to invoke the Class Browser dialog for selecting the Java interface.
The class must be available in the runtime classpath. There are several ways to make the class available in the runtime classpath. One method is to put the class in the SCA-INF/classes directory or in a JAR file in the SCA-INF/lib directory at design time to ensure that it gets deployed. However, it can also be an interface from the system class path.
There are several ways to make the class available at runtime, but one way is to put the class or JAR into SCA-INF at design time so that it gets deployed.
Note: If you use the Jar File field, you do not need to add a new JAR file to the project by selecting Project Properties > Libraries and Classpath > Add JAR/Directory from the Application main menu.
-
Click the Generate Java Interface from a WSDL icon to select the WSDL file from which to generate the Java interface. This option is the same as described in How to Integrate SDO-based Enterprise JavaBeans with SOA Composite Applications.
-
- Click OK.