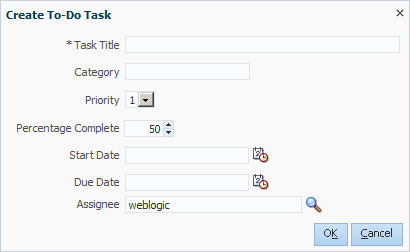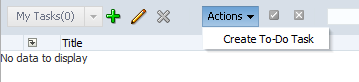How To Create a ToDo Task
Use the Create ToDo Task dialog, shown in Figure 32-16, to create a top-level ToDo task for yourself or others. This task is not associated with a business task.
To-Do tasks appear in the assignee's Inbox.
You can create ToDo tasks that are children of other ToDo tasks or business tasks. A ToDo task can have only one level of child ToDo tasks. When all child ToDo tasks are 100% complete, the parent ToDo task is also marked as completed. If the parent ToDo task is completed, then child ToDo tasks are at 100% within the workflow system. If the parent is a business task, the child ToDo is not marked as completed. You must set the outcome and complete it. If you explicitly set a ToDo task to 100%, there is no aggregation on the parent task.
ToDo tasks can be reassigned, escalated, and so on, and deleted (logical delete) and purged (physical delete). Reassignment, escalation, and so on of the parent task does not affect the assignment of any child ToDo tasks. The completion percentage of a ToDo task can be reset to less than 100% after it is completed.
Assignment rules (such as vacation rules) are not applied to ToDo tasks. You cannot specify business rules for ToDo tasks.
To create a To-Do task: