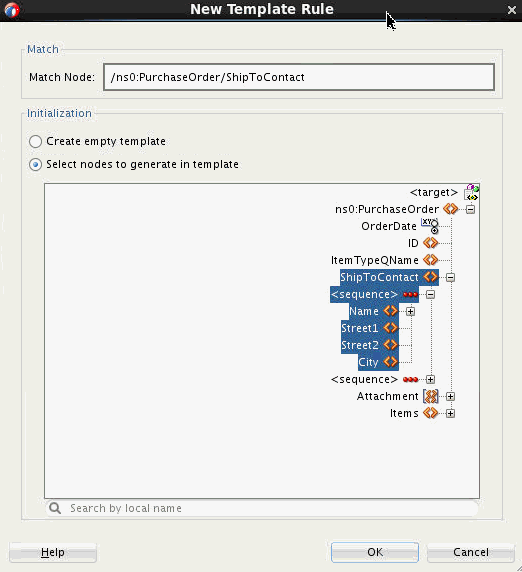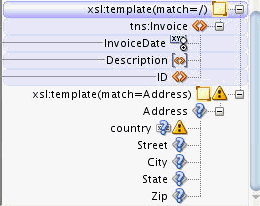- Developing SOA Applications with Oracle SOA Suite
- Sharing Functionality Across Service Components
- Creating Transformations with the XSLT Map Editor
- Using Template Rules
- How to Create a Template Rule
How to Create a Template Rule
- Use one of the following methods to invoke the New Template Rule dialog:
-
Right-click the node in the source pane that is to serve as the match node. Select New Template Rule from the context menu that appears.
-
Right-click a node in the target pane. Select New Template Rule from the context menu that appears.
-
Right-click a node in the XSLT pane. Select New Template Rule from the context menu that appears.
-
Right-click a blank area in the canvas (center) pane. Select Create > New Template Rule from the context menu that appears.
-
Click the Add icon, identified by the green plus (+) sign, on the XSLT toolbar. Select New Template Rule from the list of options that appears.
The New Template Rule dialog appears. Figure 41-48 shows the New Template Rule dialog.
The New Template Rule dialog contains the following fields:
-
Match Node: Specifies the value for the match attribute in the
xsl:templatedefinition.The match attribute contains a pattern used to match a node in the input XML document. The XSLT processor executes the instructions within a template when the node it is processing matches the pattern defined in the template match attribute.
-
Initialization Section: Used to determine the content of the new template rule.
You can choose to select Create empty template to create an
xsl:templateinstruction with no content. Alternatively, you can select Select nodes to generate in template to view and select target schema nodes that you would like to create when the template is executed.The Select nodes to generate in template option is available only if a target schema is being used.
-
Search by local name: If the Select nodes to generate in template option is selected, a tree representing the target schema is displayed. This option enables you to search for a node in the target schema tree using its local name.
The New Template Rule dialog box may have automatically populated fields, depending on the mode you choose to invoke the dialog. Table 41-1 lists the pre-populated fields corresponding to each choice. If the method of invocation is not listed, then no fields are pre-populated.
Table 41-1 Methods of Invoking the New Template Rule Dialog
Invoked From Automatically Populated Information A node in the source pane
The Match Node is populated with the absolute path to the source node. You can edit this value, if required.
The Create Emty Template option is pre-selected in the Initialization section. You may change this selection, if required.
A node in the target pane
The Select nodes to generate in template option is pre-selected in the Initialization section and the target schema tree is displayed. The target schema node used to invoke the New Template Rule dialog is pre-selected in the target tree. You may change this selection, if desired.
The Match Node field must be populated with the desired match pattern for the template.
-
- Set the Match Node as desired. Here are some common examples:
-
/ns0:PurchaseOrder/ns0:ShipToContact/ns0:Region: The template executes when the processor is processing the node with this path. -
Item: The template executes when the processor is processing any node with the nameItem. -
HighPriorityItems/Items/Item: The template executes when the processor is processing anyItemnode that is a child of anItemsnode that in turn is a child of aHighPriorityItemsnode.
-
- Select the content desired in the Initialization section. If you know the output nodes that you would like the template to create, select the Select nodes to generate in template option, and select the output nodes from the target schema tree that is displayed. You can use the Search by local name field to search within the target schema tree. You can select multiple nodes in the target tree by clicking each desired node while holding down the Shift key.
- Click OK in the New Template Rule dialog to create the template. A new
xsl:templatestatement is inserted at the end of the XSLT. - If you do not have pre-existing
apply-templatesstatement that invokes the template rule, then insert an appropriateapply-templatesstatement to invoke the template rule.If an
apply-templatesstatement is not present, you can see a warning icon against thexsl:templatestatement and question-mark (?) icons against any nodes within the template. The following figure shows an example:In general, the
apply-templatesstatement is inserted at the position where you would like to generate the nodes contained in the template. For example, in the preceding figure, theapply-templatesstatement needs to be inserted at the point where the Address node and its children need to be created.After you insert the
apply-templatesstatement to invoke the template rule, the warning icon and the question mark (?) icons disappear.